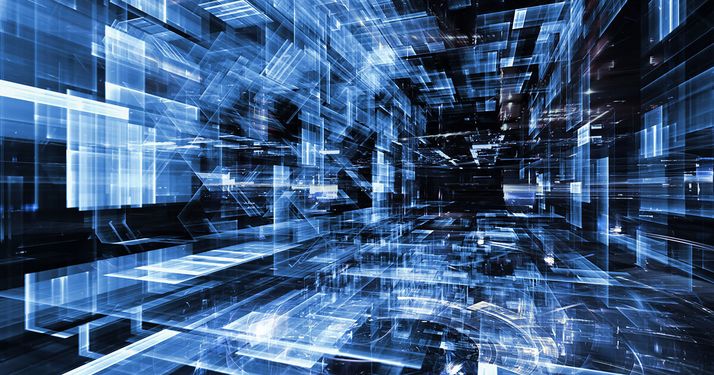حل مشکل ERR_CONNECTION_CLOSED
در سال 2008، گوگل اولین نسخه از مرورگر وب خود کروم را منتشر کرد. علیرغم رقابت شدید اینترنت اکسپلورر و فایرفاکس و غیره، این اپلیکیشن در سال های بعد موفق بود. طبق پورتال آمار وب W3Counter، سهم بازار کروم امروز بیش از 50 درصد (از ژوئن 2018) است. نیروی محرکه این رشد سریع – علاوه بر کمپین های بازاریابی عالی (به ویژه از طریق موتور جستجوی خود) – در درجه اول نام تجاری خود گوگل بود. اگرچه مرورگر عملکرد فوق العاده ای دارد، اما مستعد خطاهایی است که کاربرانش را با پیام های رمزآلود مواجه می کند.
برای مثال، پیام خطای “ERR_CONNECTION_CLOSED” به شما اطلاع می دهد که اتصال به وب سایت مورد نظر بسته شده است. با این حال، تا آنجا که به دلایل مربوط می شود، کاربر در تاریکی رها می شود، که رفع خطا را به یک کار تقریبا غیرقابل حل تبدیل می کند، مخصوصاً زیرا این خطا لزوماً نباید توسط کروم ایجاد شود. در مقاله ما منابع احتمالی خطاها و برخی از روش های مفید برای رفع خطای “ERR_CONNECTION_CLOSED” را به شما نشان می دهیم.
«ERR_CONNECTION_CLOSED» به چه معناست؟
هنگام تلاش برای دسترسی به یک وب سایت ممکن است با پیام “ERR_CONNECTION_CLOSED” روبرو شوید. این روشی است که Chrome به شما اطلاع می دهد که انتقال داده، که برای برقراری اتصال ضروری است، قطع شده است. به طور دقیق تر، ارتباط بین مرورگر و سرور بسته شد که با نام خطا نیز مشخص می شود. وب سرور یا سرور پروکسی که درخواست ارائه شده توسط مرورگر را پردازش می کند، همیشه جداسازی اتصال را آغاز می کند.
حل مشکل ERR_CONNECTION_CLOSED
علاوه بر پیام «ERR_CONNECTION_CLOSED»، معمولاً چندین راهحل بسیار متفاوت نیز نمایش داده میشود که بر مشکل واقعی پیام تأکید میکند: هیچ جزئیاتی در مورد علت قطع اتصال نشان نمیدهد. این بدان معناست که هیچ راه حل اساسی برای رفع خطای “ERR_CONNECTION_CLOSED” وجود ندارد، بلکه تنها راه حل های مختلفی وجود دارد که می توانید آنها را یکی پس از دیگری امتحان کنید. امیدوار کننده ترین روش ها برای عیب یابی در ویندوز را گردآوری کرده ایم.
حل مشکل ERR_CONNECTION_CLOSED: اتصال اینترنت را بررسی کنید و در صورت لزوم روتر را مجددا راه اندازی کنید
قبل از اینکه عمیقاً در پیکربندی سیستم و مرورگر جستجو کنید تا منبع خطای “ERR_CONNECTION_CLOSED” را پیدا کنید و آن را برطرف کنید، ابتدا اتصال اینترنت خود را بررسی کنید. به عنوان مثال، با ویندوز، می توانید این کار را از طریق نماد شبکه در ناحیه اعلان (که سینی سیستم نیز نامیده می شود) انجام دهید. در آنجا می توانید نه تنها شبکه ای که در حال حاضر به آن متصل هستید، بلکه وضعیت اتصال را نیز مشاهده کنید.
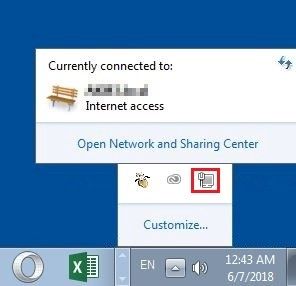
اگر اتصال به اینترنت درست است، باید «دسترسی به اینترنت» را در اینجا پیدا کنید (نگاه کنید به تصویر) – در غیر این صورت باید مطمئن شوید که همه کابلهای دستگاه شبکه شما به درستی وصل شدهاند. در این صورت، می توانید با قطع موقت برق دستگاه (به مدت 30 ثانیه یا بیشتر) روتر را مجدداً راه اندازی کنید.
حل مشکل ERR_CONNECTION_CLOSED: تنظیمات شبکه را بازنشانی کنید
مشکلات اتصال که منجر به خطاهایی مانند پیام “ERR_CONNECTION_CLOSED” می شود نیز ممکن است به دلیل خطاهایی در تنظیم TCP/IP سیستم باشد. با این حال، می توانید این مشکل را با بازنشانی تنظیمات پشته TCP/IP به حالت اولیه خود حل کنید. تنها چیزی که نیاز دارید حقوق مدیر و ابزار خط فرمان Netshell (netsh) است که به طور پیش فرض از ویندوز 2000 نصب شده است. برای راه اندازی خط فرمان به عنوان مدیر، ابتدا به منوی Start (نماد ویندوز) دسترسی پیدا کنید و عبارت cmd را وارد کنید. ” در نوار جستجو. سپس بر روی برنامه cmd ارائه شده به عنوان نتیجه جستجو کلیک راست کرده و “Run as administrator” را انتخاب کنید:
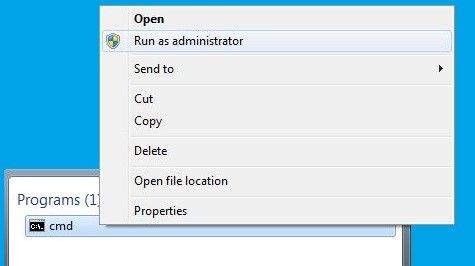
اکنون می توانید تنظیمات TCP/IP را با دستور Netshell زیر بازنشانی کنید:
netsh int ip resetقبل از اینکه کامپیوتر را مجددا راه اندازی کنید تا تغییرات اعمال شوند، توصیه می کنیم رابط Winsock (همچنین سوکت ویندوز) را بازنشانی کنید. تمام اتصالات برنامه هایی که به پروتکل اینترنت دسترسی دارند از طریق آنها انجام می شود. Winsock همچنین ورودی هایی را برای تمام اتصالات برقرار شده و ناموفق در فهرست به اصطلاح Winsock ایجاد می کند. همانطور که در مورد تنظیم مجدد پروتکل، می توانید از برنامه خط فرمان Netshell استفاده کنید. دستور لازم به صورت زیر است:
netsh winsock resetحل مشکل ERR_CONNECTION_CLOSED: اتصالات سرور پروکسی و VPN را غیرفعال کنید
پروکسی ها و اتصالات VPN به شما – هر کدام به روش خاص خود – امکان ناشناس ماندن در طول مدت حضور خود در اینترنت را ارائه می دهند. هر دو راه حل به طور فعال در فرآیند انتقال داده نقش دارند، به همین دلیل است که می توانند عوارضی نیز ایجاد کنند و برای مثال خطای “ERR_CONNECTION_RESET” را ایجاد کنند. اگر از یکی از دو تکنیک پل زدن استفاده می کنید، باید آن را غیرفعال کنید – حداقل برای اهداف آزمایشی – یا – در مورد VPN – از آن استفاده نکنید. برای غیرفعال کردن سرور پروکسی، به منوی “تنظیمات اینترنت” نیاز دارید که از طریق کنترل پنل قابل دسترسی است:
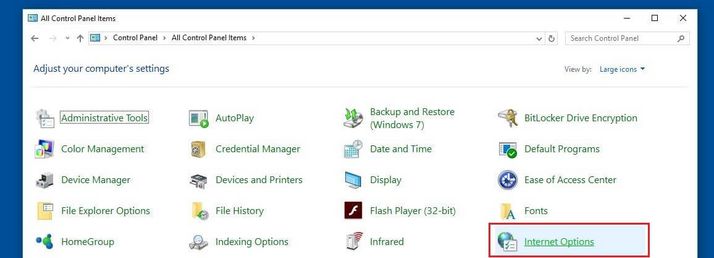
سپس به تب “اتصالات” بروید. در پنجره بالا لیستی از اتصالات VPN و Dial-up پیکربندی شده را خواهید دید. اگر یک اتصال VPN راهاندازی کردهاید، میتوانید به سادگی آن را در اینجا با استفاده از دکمه «حذف» حذف کنید:
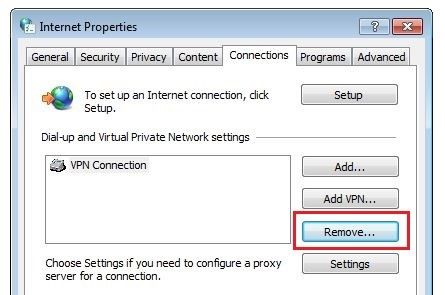
پیکربندی تنظیمات پروکسی از طریق گزینه “LAN settings” انجام می شود که در قسمت پایین پنجره قابل مشاهده است:
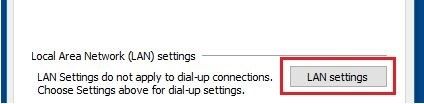
در قسمت «Proxy Server» علامت «Use Proxy Server for LAN» را بردارید تا پروکسی پیکربندی شده غیرفعال شود.
حل مشکل ERR_CONNECTION_CLOSED: کش DNS را پاک کنید
تفکیک نام سرور DNS یکی از مهمترین مکانیسم های اینترنت است. به طوری که تبدیل آدرسهای دامنه به همتایان عددی آنها لازم نیست هر بار که به وبسایت خاصی دسترسی پیدا میکنید، هم سرورهای DNS و هم مرورگرها ورودیهای آدرس را در به اصطلاح کش DNS ایجاد میکنند. این منجر به زمان بارگذاری سریعتر میشود، اما اگر ورودیها قدیمی باشند و دیگر با نسخه فعلی وبسایت سازگار نباشند، میتواند منجر به مشکلات فنی مانند خطای «ERR_CONNECTION_CLOSED» شود. یک راه حل ممکن DNS flush است که کش آدرس را به طور کامل خالی می کند. به عنوان مثال، می توانید کش سیستم را با استفاده از دستور زیر از خط فرمان بازنشانی کنید:
ipconfig /flushdnsبرای پاک کردن کش DNS کروم، ابتدا باید موارد زیر را در نوار آدرس وارد کنید:
chrome://net-internals/#dnsبا این کار تنظیمات DNS در منوی گزینه های مخفی “Net Internals” باز می شود. علاوه بر فهرستی از ورودیهای DNS معتبر و منقضی شده، در اینجا دکمه «پاک کردن کش میزبان» را پیدا خواهید کرد که میتوان از آن برای پاک کردن کش استفاده کرد.
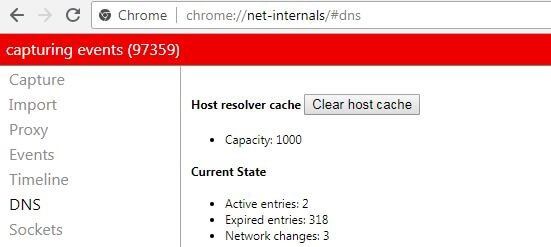
راه حل 5: سرورهای DNS را به صورت دستی دریافت یا تغییر دهید
فقط حافظه پنهان سرور DNS استفاده شده نیست که می تواند مشکل ساز شود: اگر در دسترس بودن سرور محدود باشد یا سرور کاملاً از کار افتاده باشد، ممکن است اتصال نیز قطع شود و پیام خطای Chrome ظاهر شود. معمولاً آدرس سرور DNS را به طور خودکار دریافت می کنید، به طوری که یک نام سرور محلی از ارائه دهنده اینترنت خود به شما اختصاص داده می شود. با این حال، شما این امکان را دارید که سرور را به صورت دستی وارد کنید و بنابراین وظیفه حل نام را به سرور دیگری منتقل کنید تا پیام “ERR_CONNECTION_CLOSED” را برطرف کنید. برای این کار به صورت زیر عمل کنید:
نمای کلی اتصالات شبکه فعال را باز کنید، برای مثال از طریق مرکز شبکه و اشتراک گذاری یا ترکیب کلید [کلید ویندوز] + [R] و به دنبال آن ورودی “ncpa.cpl”.
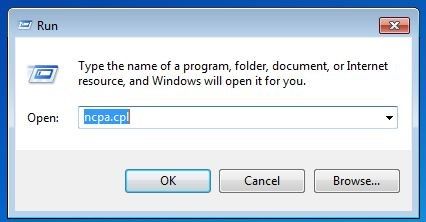
بر روی اتصال شبکه ای که از طریق آن به اینترنت متصل هستید کلیک راست کرده و در منوی پاپ آپ روی “Properties” کلیک کنید (نیاز به حقوق مدیر است). ورودی “پروتکل اینترنت نسخه 4 (TCP/IPv4)” را جستجو کنید و با دوبار کلیک کردن، منوی پیکربندی پروتکل را باز کنید. تنظیمات آدرس IP را بدون تغییر رها کنید (آدرس وارد شده به صورت خودکار یا دستی) و گزینه “Use the following DNS server addresses” را در قسمت پایین منو انتخاب کنید. سپس آدرس سرور مورد نظر خود را وارد کنید. به عنوان مثال، آدرس سرورهای Google (8.8.8.8.8 و 8.8.4.4) توصیه می شود:
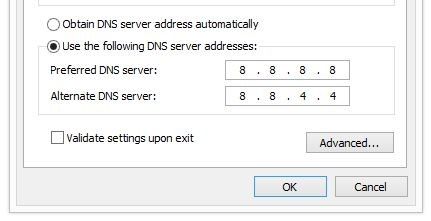
راه حل 6: فایروال و نرم افزار آنتی ویروس را بررسی کنید و در صورت لزوم غیرفعال کنید
با توجه به خطرات متعدد و متنوعی که با فعالیت های روزانه شما در وب همراه است، استفاده از نرم افزارهای امنیتی ضروری است. اما حتی اگر دیوارهای آتش مدرن، اسکنرهای بلادرنگ و موارد مشابه معمولاً کار درجه یک را انجام می دهند، این ابزارها خطاناپذیر نیستند. پیکربندیهای نادرست، خطاهای نرمافزار یا فایلهای برنامه قدیمی میتوانند باعث ایجاد خطاهای اتصال مانند خطای “ERR_CONNECTION_CLOSED” شوند. در این صورت، بررسی کنید که آیا بهروزرسانی این موارد مشکل را حل میکند یا آدرس وبسایت مورد نظر در لیست سیاه یکی از برنامههای امنیتی شما قرار دارد. اگر موفق نشدید، می توانید به طور موقت فایروال و نرم افزار آنتی ویروس را غیرفعال کنید و سپس صفحه را دوباره بارگیری کنید.
راه حل 7: بررسی بدافزار با ابزار پاکسازی کروم
حتی بهترین تنظیمات امنیتی نیز 100% محافظت در برابر بدافزارها را ارائه نمی دهد. بنابراین، هرگز نمی توانید رد کنید که سیستم شما به نرم افزارهای مخرب آلوده شده است و این همان چیزی است که باعث قطع ارتباط می شود. برای این منظور کروم راه حل مخصوص به خود را برای شناسایی و حذف بدافزار ارائه می دهد که می توانید مستقیماً در تنظیمات مرورگر آن را شروع کنید. منوی تنظیمات را با کلیک بر روی نماد سه نقطه و انتخاب “تنظیمات” باز کنید:
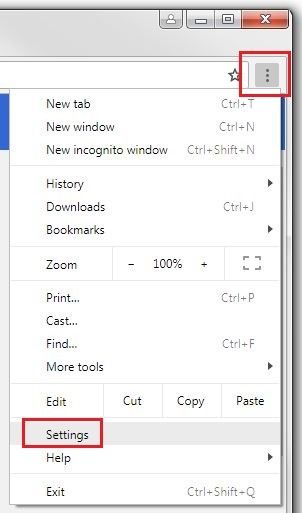
برای گسترش منوی گزینه های پیشرفته، «پیشرفته» را انتخاب کنید. در زیر “Reset and clean up” دکمه “Clean up computer” را پیدا خواهید کرد که شما را به ابزار پاکسازی هدایت می کند:
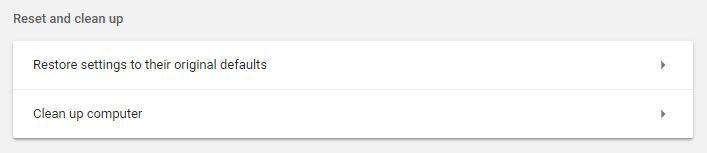
برای راه اندازی ابزار، روی “SEARCH” کلیک کنید. اگر نمیخواهید Chrome اطلاعاتی درباره بدافزار شناساییشده و همچنین تنظیمات و فرآیندهای سیستم شما جمعآوری کند، باید نوار لغزنده را در قسمت «گزارش جزئیات به Google» به سمت چپ ببرید.
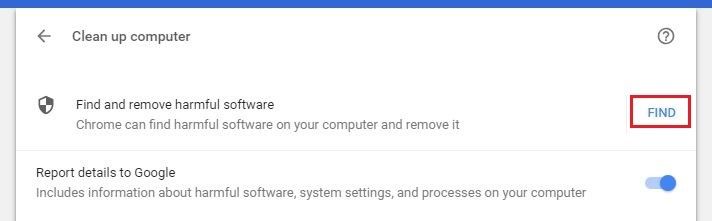
راه حل 8: افزونه ها را غیرفعال کنید و در صورت لزوم حذف کنید
برنامههای افزودنی در کروم، بلوکهای سازنده مهم برای گسترش عملکرد مرورگر Google هستند. هزاران افزونه رایگان در فروشگاه کروم موجود است که در اصل بسیار کاربردی هستند، اما مشکلاتی مانند خطای “ERR_CONNECTION_CLOSED” را نیز ایجاد می کنند – به خصوص اگر برنامه های افزودنی دیگر با نسخه مرورگر فعلی سازگار نباشند. برای بررسی اینکه آیا افزونه نصب شده دلیل پیام خطا است، آن را موقتاً غیرفعال کنید. کافی است URL chrome://extensions را در نوار آدرس وارد کنید و لغزنده های زیر هر افزونه را به سمت چپ حرکت دهید:
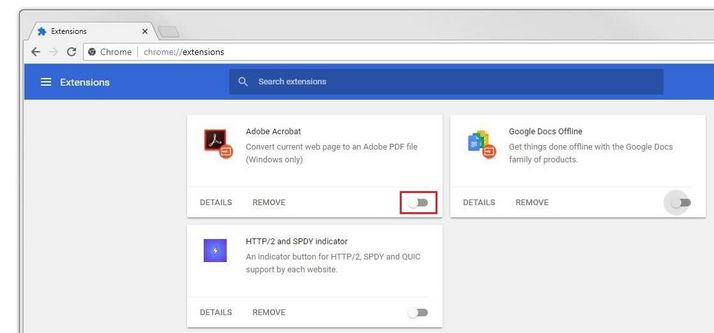
اگر صفحه هدف پس از غیرفعال شدن افزونه ها باز می شود، می دانید که یک یا چند نفر مسئول این خطا بوده اند. برنامه های افزودنی را یکی یکی فعال کنید تا مقصر (ها) را پیدا کنید و سپس با استفاده از دکمه “REMOVE” آنها را حذف کنید.
راه حل 9: کروم را به روز کنید
اگر آخرین نسخه کروم را نصب نکرده باشید، ممکن است هر از چند گاهی ارتباط شما قطع شود. بنابراین باید مطمئن شوید که مرورگر شما به روز است که می توانید با وارد کردن URL زیر در نوار مرورگر این کار را انجام دهید:
chrome://settings/helpسپس Chrome بررسی میکند که آیا نسخه فعلی نصب شده است یا خیر و اگر از نسخه قدیمی استفاده میکنید، بهطور خودکار فرآیند بهروزرسانی را شروع میکند. اگر مرورگر شما به روز باشد، پیام “Google Chrome به روز است” را مشاهده خواهید کرد:
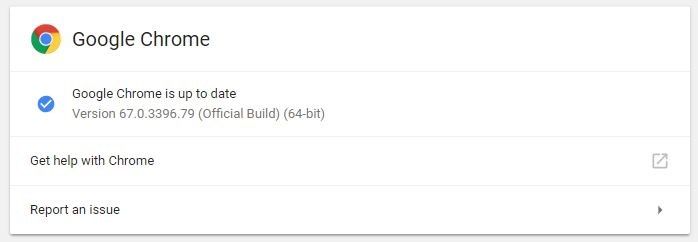
راه حل 10: کروم را دوباره نصب کنید
اگر با روش های فهرست شده برای رفع پیام “ERR_CONNECTION_CLOSED” موفق نبوده اید، آخرین گزینه شما حذف کامل مرورگر و سپس نصب مجدد آن است. با این حال، به یاد داشته باشید که تمام تنظیمات از بین خواهند رفت.
حل مشکل ERR_CONNECTION_CLOSED
ترجمه شده توسط سایت دریای شرق از سایت
کپی بدون ذکر نام و لینک سایت دریای شرق ممنوع است !