بازیابی فایل های دیلیت شده ویندوز
چگونه فایل های پاک شده برای همیشه از سطل بازیافت ویندوز 11/10/8/7 را بازیابی کنیم؟ در این مقاله، در مورد اینکه چرا فایلهای از دست رفته حذف شده از سطل بازیافت هنوز قابل بازیابی هستند بحث خواهیم کرد و 3 راه برای بازگرداندن فایلهای پاک شده از هارد دیسک کامپیوتر حتی پس از خالی کردن سطل بازیافت ارائه میکنیم.
آیا می توانید فایل های دیلیت شده برای همیشه از سطل بازیافت ویندوز را بازیابی کنید؟
Recycle Bin محفظه فایل هایی است که از هارد دیسک داخلی حذف می شوند و سعی می کنند از حذف تصادفی فایل های مهم توسط کاربران جلوگیری کنند. وقتی متوجه شدید که می خواهید این فایل ها را نگه دارید، می توان به راحتی فایل های موجود در سطل بازیافت را به محل اصلی خود بازگرداند. این ترفند زمانی که سطل بازیافت خالی می شود یا فایل ها از سطل بازیافت پاک می شوند کار نمی کند.
وقتی فایل ها را حذف می کنید و سطل بازیافت را خالی می کنید چه اتفاقی برای فایل ها می افتد؟ به نظر می رسد که فایل ها برای همیشه حذف می شوند زیرا نمی توانید فایل ها را در همه جای هارد دیسک پیدا کنید. واقعیت این است که فضای هارد دیسک گرفته شده توسط فایل های حذف شده به طور کامل پاک نمی شود. دلیل اینکه شما نمی توانید فایل های حذف شده را ببینید این است که سیستم عامل ویندوز ضبط کننده های فایل را از سیستم فایل حذف می کند و فضای دیسک مربوطه را به عنوان FREE علامت گذاری می کند تا بتوان از فضای دیسک دوباره برای ذخیره داده های دیگر استفاده کرد. فرض کنید رکورد فایل یک مورد از محتویات یک کتاب است. مورد پاک می شود، اما فصل ارجاع شده توسط این مورد هنوز وجود دارد.
چه زمانی فایل های حذف شده برای همیشه از بین می روند؟ همانطور که ذکر شد، فایل های حذف شده به صورت فیزیکی در فضای هارد دیسک باقی می مانند که توسط ویندوز برچسب Free می شود. وقتی فضای دیسک توسط داده های جدید اشغال شود، فایل های حذف شده برای همیشه از بین خواهند رفت. به عبارت دیگر، فایل های حذف شده قبل از بازنویسی توسط داده های دیگر هنوز قابل بازیابی هستند.
چگونه فایل های دیلیت شده دائمی را از سطل بازیافت ویندوز 11/10/8/7 بازیابی کنم؟ : 3 روش
چگونه فایل های حذف شده دائمی را از سطل بازیافت در ویندوز 11/10/8/7 بازیابی کنیم؟ سه دستورالعمل گام به گام در زیر فهرست شده است، و شما می توانید آنها را دنبال کنید تا به راحتی فایل هایی که به طور دائم از سطل بازیافت حذف شده اند را بازیابی کنید.
روش شماره 1: با استفاده از نرم افزار بازیابی سطل آشغال ویندوز، فایل های دیلیت شده دائمی را بازیابی کنید
DiskGenius Professional Edition نرم افزار مناسبی برای بازیابی فایل های پاک شده ای است که به طور دائم از روی هارد کامپیوتر، هارد اکسترنال، درایو فلش USB، کارت حافظه و غیره پاک می شوند. از بازیابی انواع فایل ها مانند عکس ها، اسناد، فیلم ها، فایل های صوتی پشتیبانی می کند. ، و غیره. با راندمان بالا و اثر بازیابی عالی، DiskGenius Professional به شدت توسط کارشناسان بازیابی اطلاعات و مشتریان عادی توصیه می شود.
علاوه بر بازیابی فایل های پاک شده، DiskGenius همچنین از بازیابی پارتیشن فرمت شده، جستجوی پارتیشن های حذف شده/از دست رفته، بازیابی اطلاعات درایو RAW، خواندن و نوشتن اطلاعات درایو EXT4، کلون کردن هارد دیسک با بخش های بد، هارد دیسک تصویر و غیره پشتیبانی می کند.
اکنون نسخه آزمایشی نرم افزار بازیابی Recycle Bin را رایگان دانلود کنید تا فایل های گم شده را جستجو کرده و آنها را بازگردانید. بخش بعدی مراحل دقیق برای بازیابی فایل های حذف شده دائمی که در سطل بازیافت نشان داده نشده اند را ارائه می دهد.
مرحله 1. DiskGenius را نصب و راه اندازی کنید.
نسخه آزمایشی را رایگان از وب سایت رسمی آن دانلود کنید و آن را در پارتیشنی نصب کنید که نیازی به بازیابی فایل ندارد. اگر روند نصب را دوست ندارید، می توانید نسخه قابل حمل را دانلود کنید.
مرحله 2. درایو حاوی فایل های حذف شده را انتخاب کنید و روی دکمه “بازیابی فایل” کلیک کنید.
در اینجا باید پارتیشنی را انتخاب کنید که فایلهای گمشده قبل از حذف قرار داشتند، برای مثال، اگر فایلها در درایو E ذخیره میشدند: قبل از انتقال به Recycle Bin، ادامه دهید و پارتیشن E: را در نرمافزار برجسته کنید.
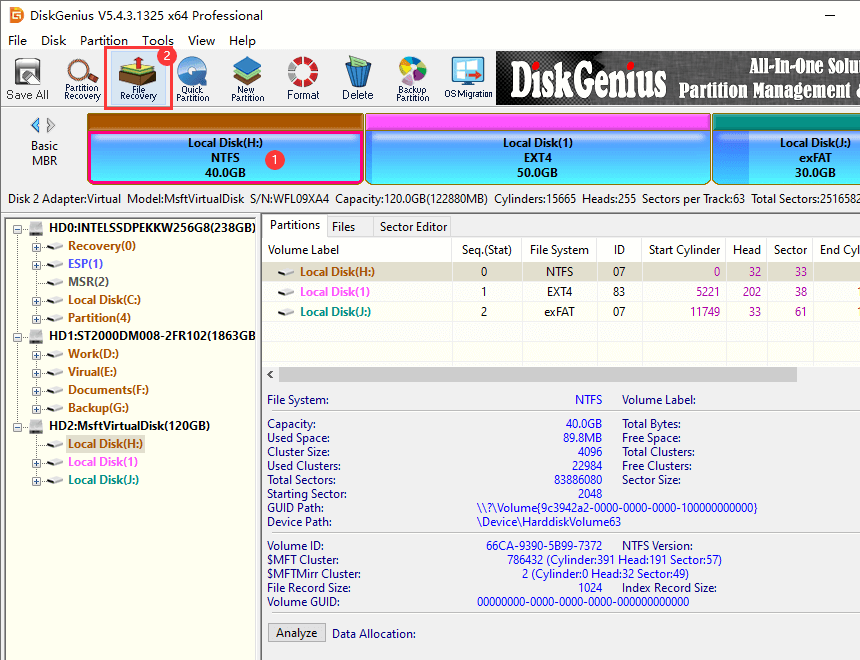
مرحله 3. روی دکمه “شروع” در پنجره پاپ آپ کلیک کنید و نرم افزار شروع به جستجوی داده های از دست رفته می کند.
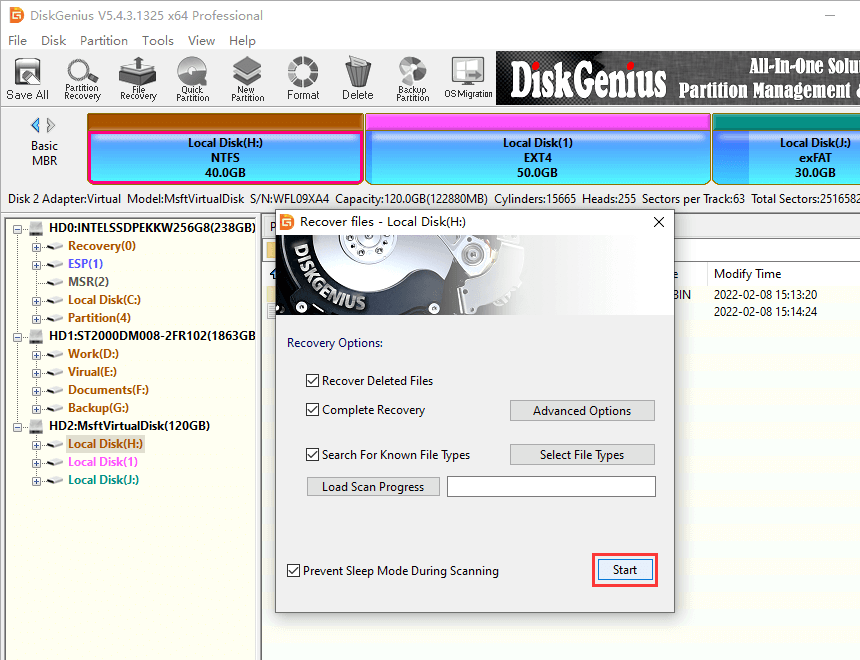
مرحله 4. منتظر بمانید تا اسکن کامل شود.
DiskGenius پارتیشن انتخاب شده را عمیقاً اسکن می کند تا فایل های گم شده را پیدا کند و آنها را در نتیجه اسکن ارائه می دهد. زمان صرف شده توسط فرآیند اسکن عمدتاً به اندازه درایو و سرعت هارد دیسک بستگی دارد.
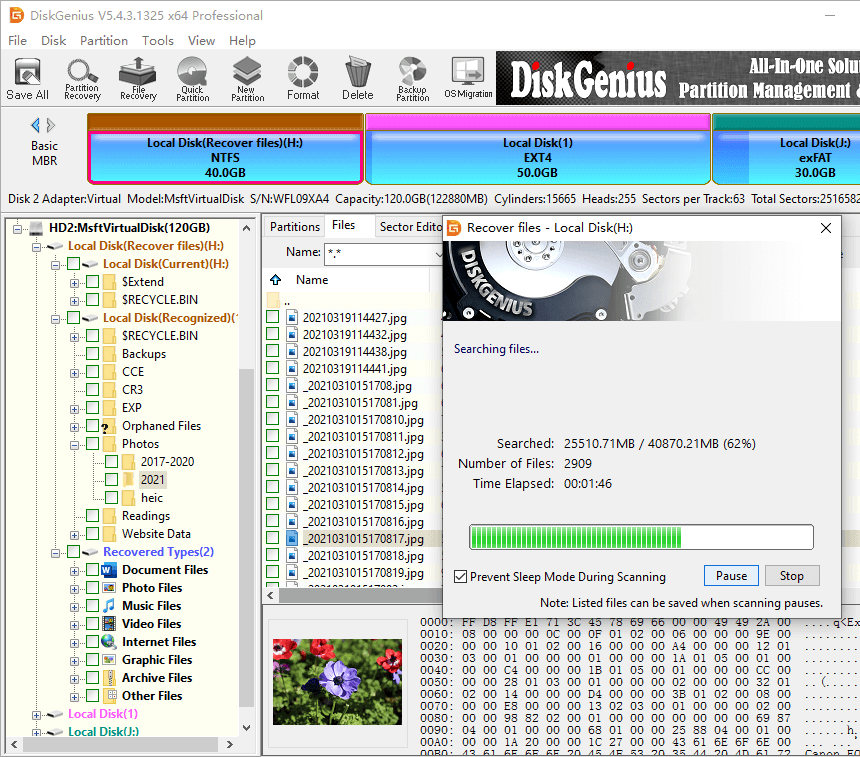
مرحله 5. پیش نمایش فایل های از دست رفته.
فیلتر فایل و پیشنمایش فایل به شما کمک میکند بفهمید چه میخواهید و بررسی کنید که آیا فایلهای از دست رفته خراب هستند یا خیر. با دوبار کلیک کردن روی یک فایل، پنجره پیش نمایش باز می شود و می توانید محتوای فایل را به وضوح مشاهده کنید و در مورد آسیب دیدگی فایل قضاوت کنید. اگر فایل های شما در نتیجه اسکن یافت نشد، ممکن است بازنویسی شده باشند. اگر به کمک نیاز دارید، با تیم پشتیبانی فنی ما تماس بگیرید.
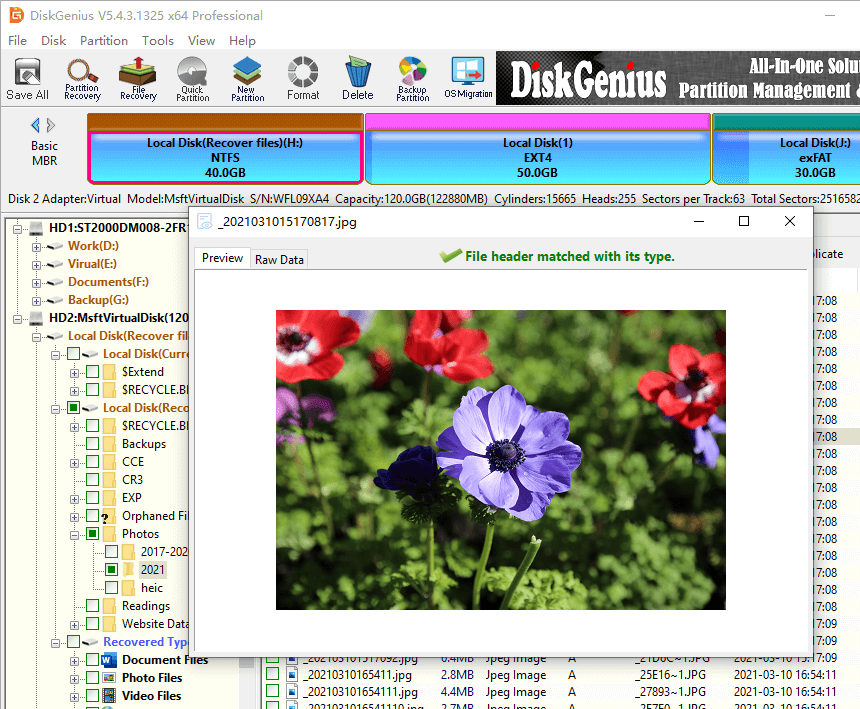
مرحله 6. فایل ها را انتخاب کنید و آنها را در یک مکان امن کپی کنید.
فایلها و پوشههایی را که میخواهید بازیابی کنید انتخاب کنید و روی دادههای انتخاب شده کلیک راست کنید تا «Copy To» را انتخاب کنید. سپس می توانید مکان مقصد را برای ذخیره داده های بازیابی شده مشخص کنید.
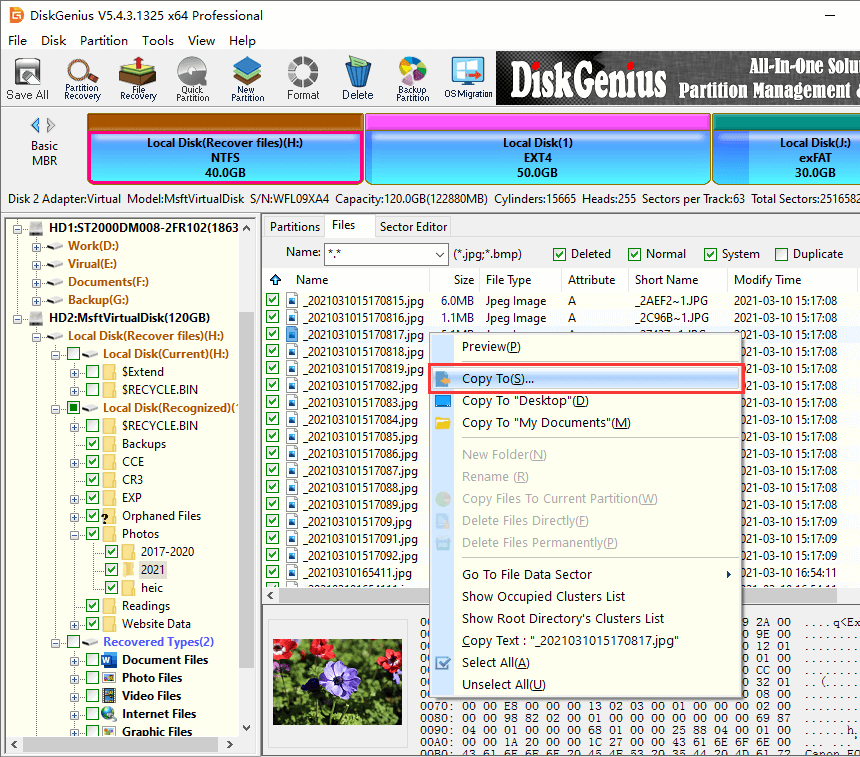
روش شماره 2: بازیابی فایل های حذف شده از سابقه فایل قبلی
File History که از ویندوز 8 در دسترس است، مانند یک عکس فوری برای فایلهای ذخیره شده در پوشههای اصلی مانند Desktop، Documents، Pictures، Music، Pictures و OneDrive عمل میکند. این ویژگی معمولاً به عنوان یک ابزار پشتیبان داخلی در ویندوز ذکر می شود، اما باید بدانید که به جای کل درایو، فقط از برخی پوشه ها نسخه پشتیبان تهیه می کند و به طور پیش فرض غیرفعال است. اگر رایانه شما قبلاً این ویژگی را پیکربندی و فعال کرده است، می توانید با استفاده از File History فایل های از دست رفته یا حذف شده را بازیابی کنید:
مرحله 1. روی منوی Start کلیک کنید تا تنظیمات را انتخاب کنید. در کادر جستجوی تنظیمات، «تاریخچه فایل» را تایپ کنید تا «فایلهایتان را با سابقه فایل بازیابی کنید».
مرحله 2. پنجره پاپ آپ فایل ها و پوشه هایی را نشان می دهد که می توان آنها را بازیابی کرد. به دنبال مواردی باشید که می خواهید بازیابی کنید و آنها را انتخاب کنید. سپس روی دکمه پیکان دایره ای سبز رنگ کلیک کنید.
مرحله 3. موارد انتخابی به وضعیتی که پس از ایجاد پشتیبان ساخته شد بازیابی خواهند شد.
روش 3: بازیابی فایل های حذف شده از Recycle Bin از طریق CMD
این روش دیگری برای بازیابی فایلهای حذف شده بدون استفاده از نرمافزار بازیابی شخص ثالث است، اما تضمینی وجود ندارد که برای همه کارهای بازیابی فایلهای حذف شده اعمال شود. در اینجا مراحل حذف فایل ها از طریق Command Prompt در ویندوز 11/10/8/7 آمده است.
مرحله 1. CMD را در کادر جستجو که در کنار منوی Start قرار دارد تایپ کنید. هنگامی که Command Prompt را در نتیجه جستجو مشاهده کردید روی “اجرا به عنوان مدیر” کلیک کنید.
مرحله 2. دستورات زیر را یکی یکی تایپ کنید و بعد از هر دستور کلید Enter را فشار دهید.
cd\
cd $Recycle.bin
attrib -r -s -h *.*
dir */s
شما همچنین ممکن است علاقه مند باشید:
Q1. آیا می توانید فایل های پاک شده را پس از خالی کردن سطل بازیافت بازیابی کنید؟
بله، حتی پس از خالی کردن سطل بازیافت، فایل های حذف شده را می توان بازیابی کرد زیرا به صورت فیزیکی در فضای هارد دیسک که به عنوان FREE مشخص شده است باقی می مانند. قبل از استفاده از فضای دیسک توسط داده های جدید، فایل های حذف شده را می توان به راحتی بازیابی کرد. برای جزئیات دقیق مراحل بازیابی فایل ها از سطل بازیافت خالی، به این صفحه مراجعه کنید: فایل های حذف شده در سطل بازیافت نیستند؟ 4 مرحله برای بازیابی فایل های پاک شده
Q2. فایل های حذف شده برای همیشه پس از Recycle Bin کجا می روند؟
اگر فایل های پاک شده در سطل بازیافت نباشند کجا می روند؟ اگر نمی توانید فایل هایی را که از هارد دیسک داخلی حذف شده اند در سطل بازیافت پیدا کنید، ممکن است برای همیشه حذف شده باشند. فضای دیسک زمانی که این فایل ها اشغال می کنند برای ذخیره فایل های دیگر در دسترس هستند. قبل از استفاده از فضای دیسک توسط فایل های دیگر، فایل های حذف شده قابل بازیابی هستند.
Q3. وقتی سطل بازیافت را خالی می کنید، آیا برای همیشه از بین رفته است؟
هنگامی که یک فایل از هارد دیسک پاک می شود، در سطل بازیافت قرار می گیرد. اگر سطل بازیافت را خالی کنید، فایل ناپدید می شود و از طریق سطل بازیافت قابل بازیابی نیست. به نظر می رسد که پرونده برای همیشه از بین رفته است، اما هنوز به طور کامل پاک نشده است. تا زمانی که رونویسی نشود روی هارد دیسک قابل مشاهده می ماند (فضای دیسک توسط داده های دیگر گرفته می شود).
Q4. چگونه می توانم فایل های پاک شده برای همیشه از سطل بازیافت را بدون نرم افزار بازیابی کنم؟
قبل از استفاده از نرم افزار بازیابی اطلاعات، می توانید فایل های از دست رفته را از طریق ویژگی Windows File History بازیابی کنید. با فعال بودن این ویژگی، نسخههای فایلهای موجود در اسناد، موسیقی، تصویر، ویدیوها و غیره به طور منظم پشتیبانگیری میشوند. در اینجا نحوه بازیابی فایل ها از طریق File History آورده شده است:
مرحله 1. “Restore your files” را در کادر جستجو تایپ کنید و روی “Restore your files with File History” کلیک کنید.
مرحله 2. نسخه های فایل ها و پوشه های خود را مشاهده کنید، آنچه را که می خواهید بازیابی کنید انتخاب کنید و روی دکمه “بازیابی” کلیک کنید.
Q5. چگونه با استفاده از CMD فایل های حذف شده دائمی را از سطل بازیافت بازیابی کنم؟
استفاده از Command Prompt یکی دیگر از گزینههای بازیابی فایلهای حذف شده است، اما در بازیابی همه فایلهای حذف شده کاربرد ندارد. اگر CMD روی کیس شما کار نمی کند، نرم افزار بازیابی را در اسرع وقت امتحان کنید. در اینجا مراحل بازیابی اطلاعات حذف شده با استفاده از CMD وجود دارد:
مرحله 1. Command Prompt را به عنوان مدیر راه اندازی کنید.
مرحله 2. chkdsk X: /f را تایپ کنید و کلید Enter را فشار دهید. X را با حرف درایوی که می خواهید فایل های پاک شده را از آن بازیابی کنید جایگزین کنید.
مرحله 3. ATTRIB -H -R -S /S /D X:. را تایپ کرده و کلید Enter را فشار دهید. X را با حرف درایوی که می خواهید فایل ها را از آن حذف کنید جایگزین کنید.
Q6. چگونه فایل های حذف شده برای همیشه از گوگل درایو را بازیابی کنم؟
وقتی فایلی را که در Google Drive ذخیره شده است حذف می کنید، به سطل زباله منتقل می شود. فایل ها پس از 30 روز به طور خودکار از سطل زباله حذف می شوند. بنابراین، شما می توانید فایل حذف شده را از سطل زباله ظرف 30 روز بازیابی کنید. اگر فایل از سطل زباله حذف شده است و می خواهید آن را برگردانید، باید با یک متخصص Google Drive تماس بگیرید تا فایل را پیدا کنید.
Q7. چگونه عکس های حذف شده برای همیشه را بازیابی کنم؟
روش های مختلفی برای بازیابی عکس ها از هارد کامپیوتر، کارت SD، آیفون یا اندروید وجود دارد، به عنوان مثال، بازیابی عکس ها از پوشه حذف شده، پشتیبان گیری ابری، نرم افزار بازیابی و غیره.
Q8. چگونه پوشه های حذف شده دائمی را بازیابی کنیم؟
وقتی فایل ها یا پوشه های مهم به طور دائم حذف می شوند، نمی توانید آنها را در سطل بازیافت پیدا کنید. در این شرایط، میتوانید فایلها را از نسخههای پشتیبان یا نسخههای قبلی بازیابی کنید یا از نرمافزار بازیابی اطلاعات استفاده کنید. برای راهنمایی های گام به گام، به نحوه بازیابی فایل های حذف شده از سطل بازیافت در ویندوز 11/10/8/7 مراجعه کنید؟ [4 روش]
Q9. چرا موارد حذف شده در سطل بازیافت نیست؟
به طور کلی، فایل ها و پوشه های حذف شده پس از حذف از هارد دیسک داخلی به سطل بازیافت منتقل می شوند. اگر آنها در سطل بازیافت نیستند، جنبه های زیر را در نظر بگیرید:
- فایل ها با ترکیب کلید “Shift + Delete” حذف می شوند.
- تنظیمات سطل بازیافت به “فایل ها را به سطل بازیافت منتقل نکنید. فایل ها را بلافاصله پس از حذف حذف کنید” تغییر می کند.
- حجم فایل حذف شده بیشتر از 4 گیگابایت است.
- سطل بازیافت خالی می شود.
نتیجه
این صفحه بر نحوه بازیابی فایل های حذف شده دائمی از سطل بازیافت تمرکز دارد، توضیح می دهد که چرا فایل های حذف شده قابل بازیابی هستند و 3 روش برای بازگرداندن فایل های حذف شده ارائه می دهد. برای به دست آوردن نتیجه بازیابی بهتر، پیشنهاد می شود زمانی که نسخه پشتیبان در دسترس نیست، نرم افزار بازیابی تجاری را امتحان کنید. اگر در مورد بازیابی فایل های پاک شده سوالی دارید یا به کمک نیاز دارید، با کارشناسان ما تماس بگیرید.
بازیابی فایل های دیلیت شده ویندوز
ترجمه شده توسط سایت دریای شرق از سایت
کپی بدون ذکر نام و لینک سایت دریای شرق ممنوع است !






