نحوه افزایش فضای درایو C
ممکن است یک بار با این مشکل مواجه شده باشید: برنامه ها به طور مداوم در پارتیشن C نصب می شوند، یک روز متوجه خواهید شد که پارتیشن C فضای کافی ندارد. یا هشداری وجود خواهد داشت که به شما یادآوری می کند که فضای پارتیشن C هر بار هنگام راه اندازی رایانه شما تمام می شود. در عین حال، تأثیر مستقیمی بر کارایی عملکرد رایانه خواهد داشت. باید فضای بیشتری برای درایو C ایجاد کنید.
سپس راههایی برای حل مشکلات، حذف فایلهای غیرضروری و حذف برنامهها یا پاک کردن سطل بازیافت پیدا خواهید کرد. سپس می توانید مقداری اتاق اضافی در درایو C تهیه کنید. اما، پس از مدتی، دوباره همان مشکلات شما را آزار می دهد. بنابراین، شما باید به دنبال روش های قابل اعتماد دیگری برای حل آن باشید. راه حل مشکلات ذکر شده در بالا افزایش فضای درایو C است.
چگونه در ویندوز 7/8/10 درایو C را بدون فرمت افزایش دهیم؟
سه راه حل برای دستیابی به این عملکرد بدون از دست دادن داده وجود دارد: مدیریت دیسک داخلی ویندوز، خط فرمان (CMD) و دستیار پارتیشن AOMEI. چگونه پارتیشن C را در ویندوز 10/8/7 گسترش دهیم؟ فقط متن زیر را دنبال کنید:
نحوه افزایش فضای درایو C : سیستم ویندوز داخلی مدیریت دیسک
مدیریت دیسک ساخته شده دارای توابع زیادی برای مدیریت دیسک شما می باشد، از جمله افزایش حجم، حجم کوچک، پارتیشن فرمت، و غیره. با گسترش دیسک، پارتیشن C را هر طور که می خواهید افزایش دهید.
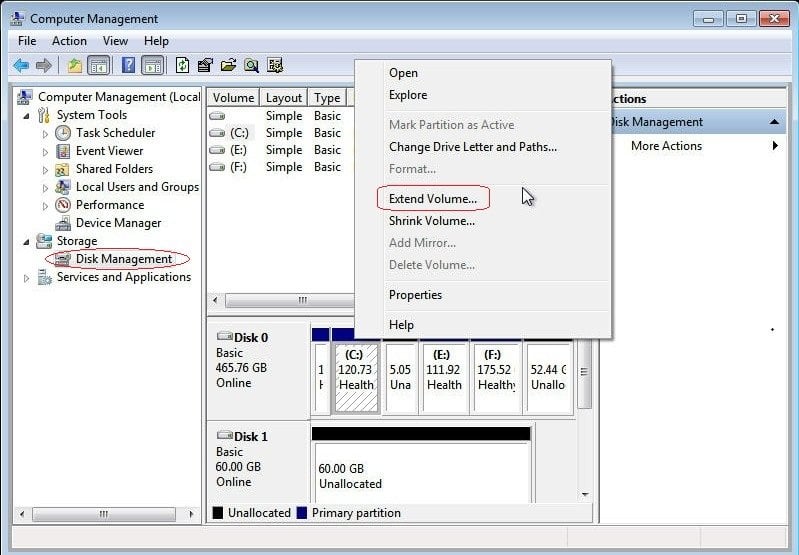
اما عملکرد افزایش حجم یک نقطه ضعف دارد، هیچ فضای تخصیصناپذیری در پشت درایو C باعث میشود «Extend Volume» خاکستری شود. علاوه بر این، پارتیشن انتقال توسط مدیریت دیسک پشتیبانی نمی شود. بنابراین، شما باید به دنبال گزینه های دیگر باشید.
نحوه افزایش فضای درایو C : پارتیشن سیستم (درایو C:) را با استفاده از CMD گسترش دهید
باید مراقب اجرای این دستورات باشید تا مطمئن شوید که می توانید فضای بیشتری را با موفقیت به درایو C: منتقل کنید. در اینجا نکاتی وجود دارد:
اگر پشت درایو سیستم C: یک فضای تخصیص نشده بههم پیوسته وجود داشته باشد، میتوانید مراحل زیر را دنبال کنید:
- diskpart را در نوار جستجو وارد کرده و اینتر را بزنید.
- سپس این دستورات را به نوبه خود وارد کنید: دیسک لیست دیسک n را انتخاب کنید (n حرف دیسک سخت دیسک سیستم شما است) پارتیشن لیست پارتیشن n را انتخاب کنید (n حرف حجم درایو C سیستم است) توسعه دادن، گسترش خروج
در صورتی که در اینجا هیچ فضای تخصیص نشده ای درست در پشت درایو سیستم C: وجود ندارد، مراحل زیر را دنبال کنید:
- diskpart را در نوار جستجو وارد کرده و اینتر را بزنید.
- سپس این دستورات را به نوبه خود وارد کنید:
- list disk
- select disk n
- list partition
- select partition n (the n is the volume letter of the partition behind C drive)
- delete partition
- select partition m( the m is the volume letter of the C: drive)
- extend
- exit
اگر این راه برای شما کار نمی کند، یک راه مطمئن دیگر باید برای افزایش فضای درایو C در ویندوز 7/8/10 مناسب باشد.
راه حل 3: نرم افزار رایگان شخص ثالث – AOMEI Partition Assistant Standard
دستیار پارتیشن AOMEI عملکردهای بیشتری نسبت به مدیریت دیسک ارائه می دهد، از جمله تغییر اندازه پارتیشن، انتقال پارتیشن، ادغام پارتیشن ها، تقسیم پارتیشن، ایجاد پارتیشن، کپی پارتیشن، حذف پارتیشن، تغییر برچسب، پاک کردن پارتیشن، مخفی کردن پارتیشن و بررسی پارتیشن و غیره. همچنین راه های مختلفی را ارائه می دهد. برای افزایش پارتیشن سیستم در ویندوز 7/8/10/11 با افزونه جادوگر پارتیشن و عملکرد ادغام پارتیشن ها. مراحل زیر با توجه به ادغام پارتیشن ها می باشد.
مرحله 1: نسخه استاندارد دستیار پارتیشن AOMEI را پس از نصب دانلود و اجرا کنید. اگر یک فضای تخصیص نشده روی همان هارد دیسک وجود دارد، لطفاً به مرحله 3 بروید. در غیر این صورت، از پارتیشن تغییر اندازه برای ایجاد یک فضا استفاده کنید (فضای تخصیص نشده را از پارتیشن D آزاد کنید). روی پارتیشن D کلیک راست کرده و تغییر اندازه پارتیشن را انتخاب کنید. (این تابع از تغییر اندازه پارتیشن BitLocker نیز پشتیبانی می کند.)
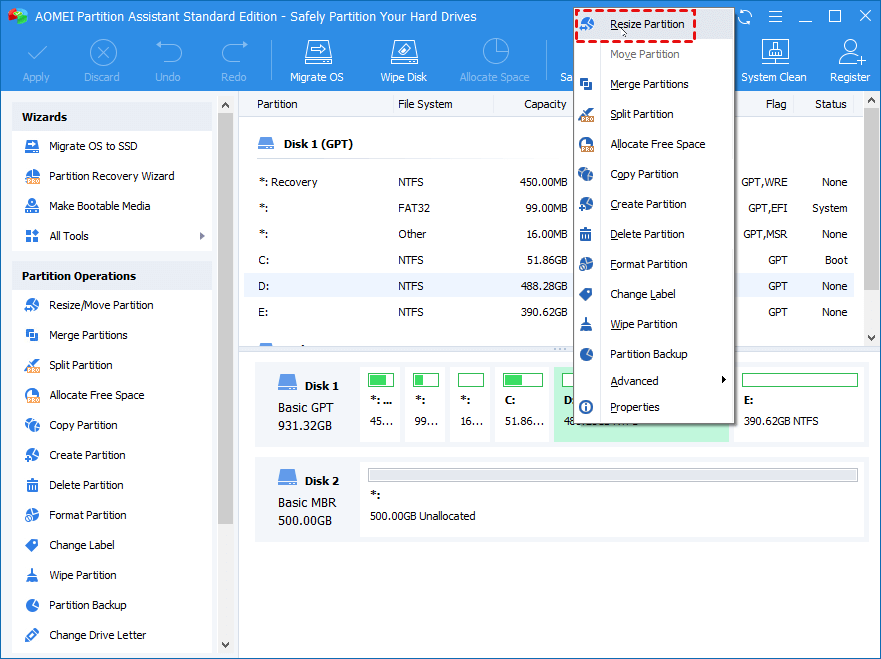
مرحله 2: پارتیشن D را کوچک کنید تا با کشیدن فلش دو طرفه به سمت چپ، یک فضای تخصیص نشده به دست آورید. سپس، روی OK کلیک کنید.
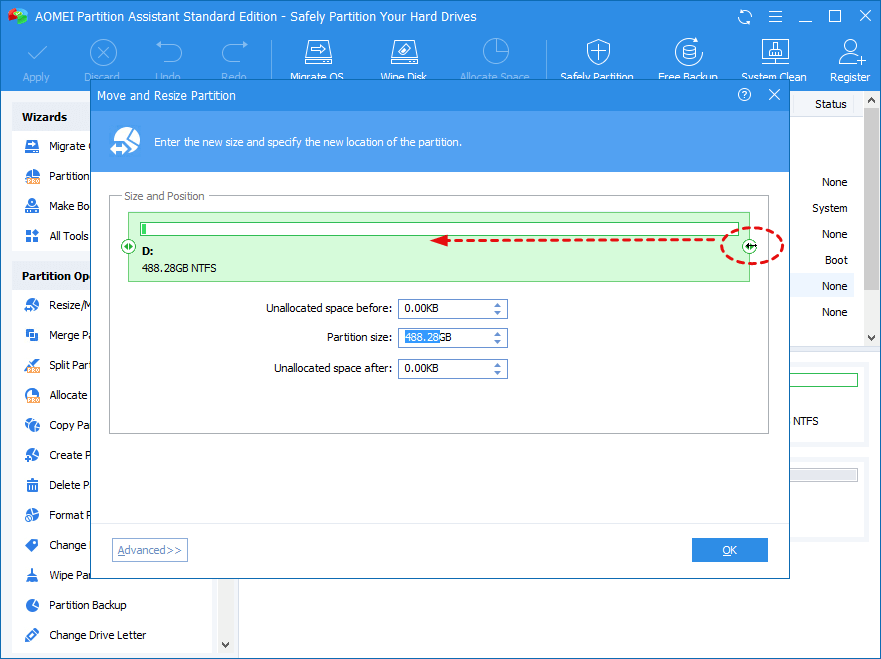
3: روی درایو C کلیک راست کرده و Merge Partitions را انتخاب کنید.
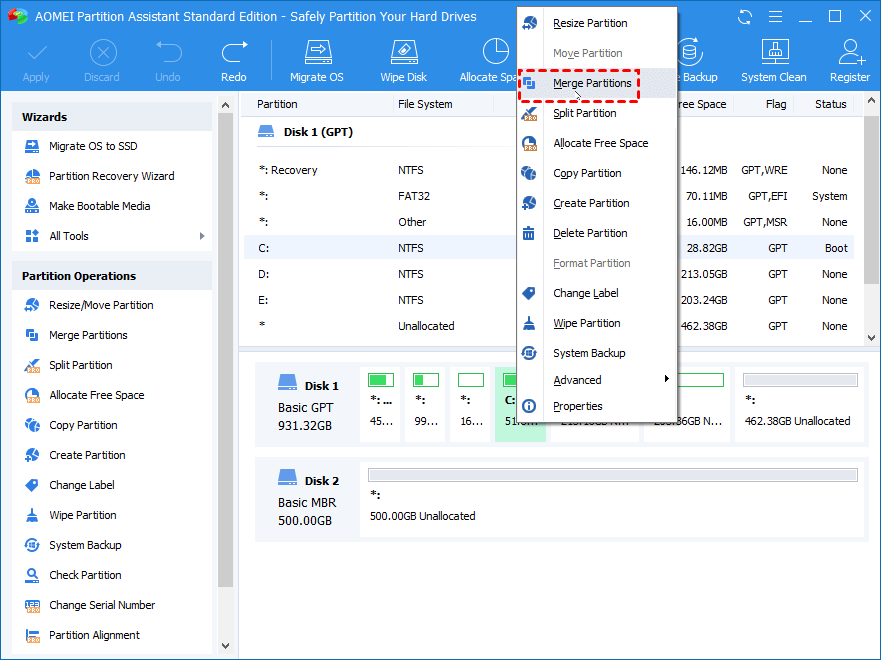
مرحله 4: پارتیشن C و فضای تخصیص نیافته را برای ادغام در پنجره پاپ آپ علامت بزنید و سپس روی OK کلیک کنید.
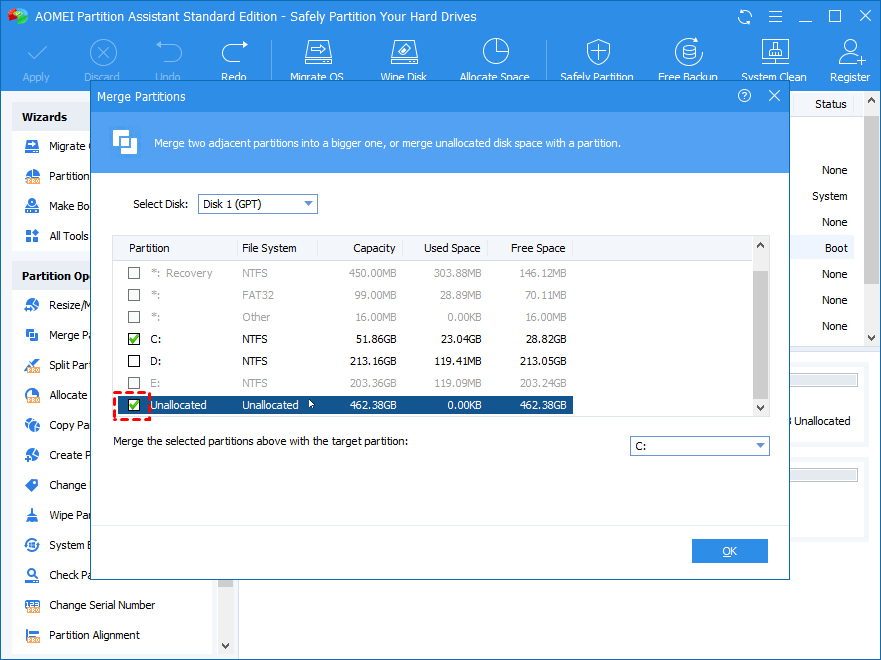
مرحله 5: روی Apply کلیک کنید تا درایو C و فضای اختصاص نیافته در ویندوز 7/8/10 ترکیب شود.
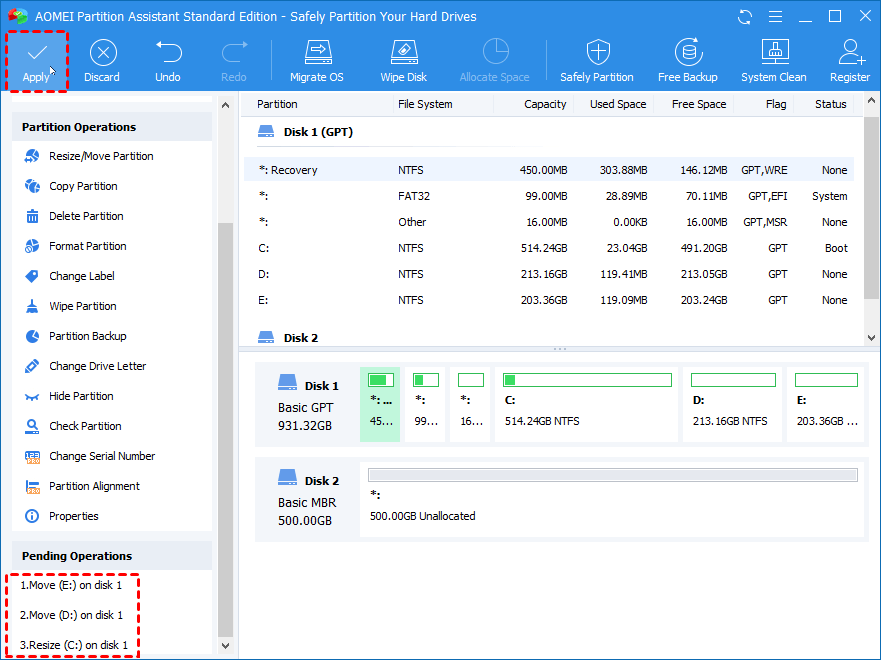
6: برای شروع روی دکمه Proceed کلیک کنید. یک دقیقه صبر کنید تا این کار تمام شود و متوجه خواهید شد که فضای درایو C افزایش یافته است.
نکات:
اگر برنامههایی در پارتیشن اجرا میشوند، دستیار پارتیشن AOMEI به شما پیشنهاد میکند که عملیات پارتیشن را در حالت PreOS ببندید یا انجام دهید.
اگر یک پارتیشن استفاده نشده روی دیسک وجود دارد. شما همچنین می توانید از Delete Partition برای بدست آوردن یک فضای تخصیص نشده استفاده کنید. دستیار پارتیشن AOMEI همچنین ویژگی های دیگری از جمله پارتیشن جابجایی، پارتیشن کپی و موارد دیگر را ارائه می دهد.
تابع Extend/Shrink Partition توسط ویژگی Resize Partition محقق می شود که بستگی به وجود فضای تخصیص نشده دارد یا خیر.
پس از این روشهای عالی برای افزایش فضای درایو C، درایو C شما فضای خالی کافی برای نگهداری دادههای بیشتر و اجرای سریع دریافت خواهد کرد. علاوه بر این، می توانید برای مدیریت هارد دیسک خود، مانند اختصاص فضای آزاد از یک پارتیشن به پارتیشن سیستم، انتقال سیستم عامل به SSD و موارد دیگر، به نسخه Professional ارتقا دهید. یا می توانید نسخه سرور را برای رایانه های سرور ویندوز خود امتحان کنید.
نحوه افزایش فضای درایو C
ترجمه شده توسط سایت دریای شرق از سایت
کپی بدون ذکر نام و لینک سایت دریای شرق ممنوع است !






