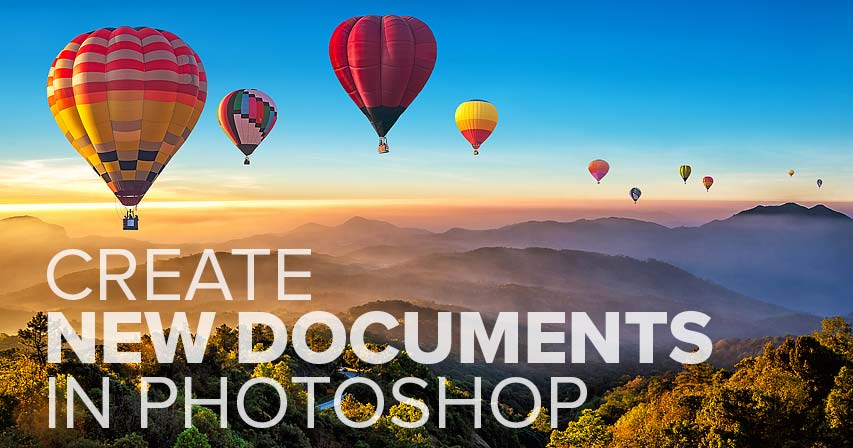نحوه ایجاد Documents در فوتوشاپ :
همه چیزهایی که برای ایجاد یک سند جدید و شروع ماجراجویی خود در فتوشاپ باید بدانید! درباره کادر محاورهای New Document، نحوه ایجاد اندازههای سند سفارشی، نحوه ذخیره تنظیمات سفارشی خود بهعنوان پیشتنظیم، و موارد دیگر همه چیز را بیاموزید!
ایجاد اسناد جدید در مقابل باز کردن تصاویر در فتوشاپ:
قبل از شروع، مهم است که تفاوت بین ایجاد یک سند جدید در فتوشاپ و باز کردن یک تصویر موجود در فتوشاپ را درک کنیم.
چه زمانی یک سند جدید در فوتوشاپ ایجاد کنیم ؟
هنگامی که یک سند جدید فتوشاپ ایجاد می کنیم، آنچه را که اساساً یک بوم خالی است ایجاد می کنیم. سپس هنگامی که بوم (سند) را ایجاد کردیم، میتوانیم تصاویر، گرافیک یا سایر داراییها را به آن وارد کنیم. اسناد جدید برای طرحبندیهای طراحی، چه برای چاپ و چه برای وب، عالی هستند. شما به سادگی یک سند خالی جدید در اندازه ای که نیاز دارید ایجاد می کنید و سپس شروع به اضافه کردن و مرتب کردن عناصر مختلف خود می کنید.
اسناد جدید همچنین برای نقاشی دیجیتال با براش های فتوشاپ و برای ایجاد کامپوزیت از چندین تصویر عالی هستند. اساساً، هر زمان که می خواهید با یک بوم خالی شروع کنید و سپس محتوای خود را در حین حرکت اضافه کنید، می خواهید یک سند فتوشاپ جدید ایجاد کنید. و در این آموزش نحوه ایجاد اسناد جدید را یاد خواهیم گرفت.
چه زمانی یک تصویر موجود را در فتوشاپ باز کنیم؟
اما اگر یک عکاس هستید، به جای ایجاد یک سند جدید، به احتمال زیاد می خواهید با باز کردن یک تصویر موجود در فتوشاپ شروع کنید. باز کردن تصاویر با ایجاد اسناد جدید متفاوت است، زیرا خود تصویر اندازه سند را تعیین می کند.
در اولین درس این فصل، یاد گرفتیم که چگونه فتوشاپ را به عنوان ویرایشگر تصویر پیشفرض خود تنظیم کنیم تا وقتی روی آنها در ویندوز یا macOS دوبار کلیک میکنیم، تصاویر ما مستقیماً در فتوشاپ باز شوند. با آموزش بعدی در این فصل، نحوه باز کردن تصاویر در فتوشاپ، راههای دیگر وارد کردن تصاویر به فتوشاپ را خواهیم آموخت. در حال حاضر، بیایید نحوه ایجاد اسناد جدید را بیاموزیم.
نحوه ایجاد یک Documents جدید در فتوشاپ
برای ایجاد یک سند جدید در فتوشاپ، از کادر محاوره ای New Document استفاده می کنیم و چند راه برای رسیدن به آن وجود دارد.
ایجاد یک سند جدید از صفحه اصلی
یک راه از صفحه اصلی فتوشاپ است. بهطور پیشفرض، زمانی که Photoshop CC را بدون باز کردن تصویر راهاندازی میکنید، یا اگر سند خود را زمانی که هیچ سند دیگری باز نیست ببندید، به صفحه اصلی منتقل میشوید.
محتوای صفحه اصلی هر از چند گاهی تغییر می کند، اما به طور کلی، کادرهای مختلفی را مشاهده می کنید که می توانید برای یادگیری فتوشاپ یا برای دیدن موارد جدید در آخرین نسخه، روی آنها کلیک کنید. و اگر روی تصاویر یا اسناد قبلی کار کردهاید، آنها را بهعنوان ریز عکسها نمایش میدهید که میتوانید برای باز کردن سریع آنها روی آنها کلیک کنید:
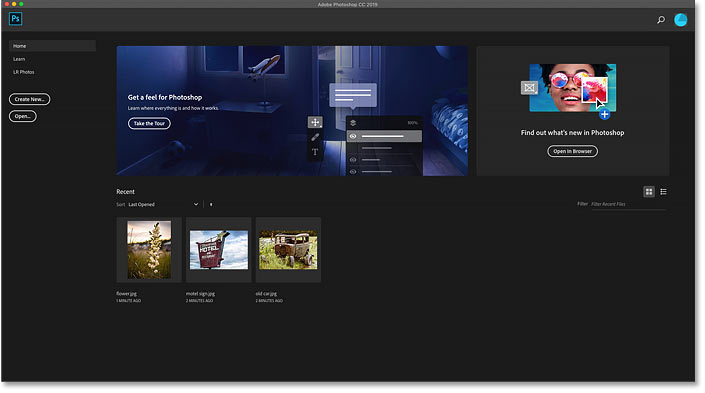
برای ایجاد یک سند جدید از صفحه اصلی، روی دکمه Create New… در ستون سمت چپ کلیک کنید:
ایجاد یک سند جدید از نوار منو:
راه دیگر برای ایجاد یک سند جدید فتوشاپ این است که به منوی File در نوار منو بروید و New را انتخاب کنید. یا می توانید میانبر صفحه کلید، Ctrl+N (Win) / Command+N (Mac) را فشار دهید:
کادر محاوره ای New Document فتوشاپ
هر راهی که برای ایجاد یک سند جدید انتخاب کنید، کادر گفتگوی New Document باز می شود و در واقع دو نسخه از این کادر محاوره ای وجود دارد. ما با نگاهی به نسخه پیشفرض (تصویر اینجا) شروع میکنیم و سپس به شما نشان میدهم که چگونه به نسخه قدیمیتر و کوچکتر تغییر دهید که شخصاً فکر میکنم بهتر است:
انتخاب اندازه سندی که اخیراً استفاده شده است
در بالای کادر محاوره ای ردیفی از دسته ها قرار دارد. ما اخیراً و ذخیره شده، به علاوه عکس، چاپ، هنر و تصویر، وب، موبایل، و فیلم و ویدیو را داریم.
بهطور پیشفرض، دسته اخیر انتخاب شده است و به شما امکان دسترسی سریع به اندازههای سند اخیراً استفاده شده را میدهد. برای انتخاب یکی، روی تصویر کوچک آن کلیک کنید تا انتخاب شود و سپس روی دکمه ایجاد در گوشه سمت راست پایین کادر محاوره ای کلیک کنید. یا فقط می توانید روی تصویر کوچک دوبار کلیک کنید.
در مورد من، تنها چیزی که در حال حاضر می بینم اندازه پیش فرض فتوشاپ به همراه برخی از قالب های از پیش ساخته شده از Adobe است. استفاده از الگوها فراتر از محدوده این آموزش است، بنابراین ما بر نحوه ایجاد اسناد خود تمرکز خواهیم کرد:
انتخاب یک سند از پیش تنظیم شده جدید
علاوه بر انتخاب اندازههای اسنادی که اخیراً استفاده شدهاند، میتوانیم اندازههای از پیش تعیین شده را نیز انتخاب کنیم. ابتدا با انتخاب یکی از دسته بندی ها (عکس، چاپ، وب و غیره) در بالای صفحه، نوع سندی را که می خواهید ایجاد کنید، انتخاب کنید. من عکس را انتخاب می کنم:
تنظیمات از پیش تعیین شده در زیر به صورت ریز عکسها ظاهر می شوند. در ابتدا فقط چند پیش تنظیم نمایش داده می شود، اما می توانید با کلیک روی View All Presets + موارد بیشتری را مشاهده کنید:
سپس از نوار پیمایش در سمت راست برای پیمایش در تنظیمات از پیش تعیین شده استفاده کنید. اگر موردی را می بینید که با نیازهای شما مطابقت دارد، روی تصویر کوچک آن کلیک کنید. من “Landscape, 8 x 10” را انتخاب می کنم:
پانل جزئیات از پیش تعیین شده:
جزئیات پیشتنظیم در پانل Preset Details در سمت راست کادر محاورهای ظاهر میشود. پس از انتخاب پیش تنظیم “Landscape, 8 x 10″، می بینیم که مطمئناً این پیش تنظیم سندی با عرض 10 اینچ و ارتفاع 8 اینچ ایجاد می کند. همچنین رزولوشن را روی 300 پیکسل در اینچ تنظیم می کند که وضوح استاندارد برای چاپ است:
ایجاد سند جدید
اگر از تنظیمات راضی هستید، روی دکمه ایجاد در سمت راست پایین کادر گفتگو کلیک کنید:
با این کار کادر گفتگوی New Document بسته می شود . سند جدید شما در فتوشاپ باز می شود:
چگونه اندازه سند را تأیید کنیم
اگر شما از نوع شکاک هستید، می توانید با استفاده از کادر محاوره ای اندازه تصویر فتوشاپ بررسی کنید که سند به اندازه دلخواه شما باشد. برای انجام این کار، به منوی Image در بالای صفحه بروید و اندازه تصویر را انتخاب کنید:
کادر محاوره ای Image Size
با این کار کادر محاوره ای Image Size باز می شود. در آن می بینیم که عرض سند در واقع 10 اینچ، ارتفاع 8 اینچ و وضوح روی 300 پیکسل در اینچ تنظیم شده است:
با کلیک بر روی دکمه لغو، کادر محاوره ای اندازه تصویر را می بندم:
بستن سند
سپس، سند جدیدم را با رفتن به منوی File و انتخاب Close میبندم:
ایجاد یک سند جدید دیگر
از آنجایی که در حال حاضر هیچ سند دیگری باز نیست، فتوشاپ مرا به صفحه اصلی باز می گرداند. من دوباره با کلیک بر روی دکمه Create New… کادر گفتگوی New Document را باز می کنم:
و کادر محاوره ای New Document دوباره به دسته Recent باز می شود. این بار، نه تنها اندازه پیشفرض فتوشاپ، بلکه پیشتنظیم “Landscape, 8 x 10” را نیز نمایش میدهد. اگر بخواهم به سرعت یک سند جدید با استفاده از یکی از این اندازه ها ایجاد کنم، تنها کاری که باید انجام دهم این است که روی موردی که نیاز دارم دوبار کلیک کنم:
ایجاد اسناد جدید از تنظیمات سفارشی
در حالی که گاهی اوقات انتخاب یک پیشتنظیم میتواند مفید باشد، رایجترین راه برای ایجاد یک سند جدید فتوشاپ، وارد کردن تنظیمات سفارشی خود در پانل جزئیات از پیش تعیین شده است.
تنظیم عرض و ارتفاع
اگر بخواهم مثلاً یک سند 13 در 19 اینچی ایجاد کنم، تنها کاری که باید انجام دهم این است که Width را روی 13 اینچ و ارتفاع را روی 19 اینچ تنظیم کنم. من در اینجا از اینچ به عنوان مثال استفاده میکنم، اما میتوانید روی کادر نوع اندازهگیری کلیک کنید و انواع دیگر اندازهگیری را نیز انتخاب کنید، مانند پیکسل، سانتیمتر، میلیمتر و موارد دیگر:
تعویض جهت
برای تغییر جهت سند، روی دکمههای Portrait یا Landscape کلیک کنید. این مقادیر Width و Height را در صورت نیاز تعویض می کند:
تنظیم وضوح چاپ
همچنین می توانید یک مقدار وضوح سفارشی برای سند را در قسمت Resolution وارد کنید. اما به خاطر داشته باشید که وضوح فقط برای چاپ اعمال می شود. هیچ تاثیری بر تصاویری که به صورت آنلاین یا روی هر نوع صفحه نمایش مشاهده می شوند، ندارد.
برای چاپ، وضوح استاندارد صنعتی 300 پیکسل در اینچ است. برای تصاویری که روی صفحه نمایش داده می شوند، می توانید مقدار Resolution را نادیده بگیرید:
تنظیم رنگ پس زمینه سند
رنگ پسزمینه پیشفرض برای یک سند جدید فتوشاپ سفید است، اما میتوانید رنگ دیگری را از گزینه Background Contents انتخاب کنید. در ابتدا، به نظر می رسد که فقط می توانید سفید، سیاه یا رنگ پس زمینه فعلی را انتخاب کنید:
اما اگر به پایین اسکرول کنید، میبینید که میتوانید پسزمینه شفاف را نیز انتخاب کنید یا برای انتخاب رنگ از Color Picker فتوشاپ، Custom را انتخاب کنید. با کلیک بر روی نمونه رنگ در سمت راست کادر کشویی، انتخابگر رنگ نیز باز می شود تا بتوانید رنگ پس زمینه سفارشی را انتخاب کنید:
حالت رنگ و عمق بیت
می توانید حالت رنگ و عمق بیت را برای سند جدید خود تنظیم کنید. در بیشتر موارد، تنظیمات پیش فرض (RGB Color و 8 بیت) همان چیزی است که شما نیاز دارید، اما در صورت نیاز می توانید مقادیر دیگری را انتخاب کنید:
گزینه های پیشرفته
و در نهایت، اگر گزینههای پیشرفته را بچرخانید، تنظیماتی را برای نمایه رنگ سند و نسبت ابعاد پیکسل پیدا خواهید کرد. می توانید با خیال راحت این موارد را در حالت پیش فرض رها کنید:
چگونه تنظیمات خود را به عنوان یک پیش تنظیم جدید ذخیره کنید
اگر می دانید که در آینده دوباره به همان اندازه سند نیاز خواهید داشت، قبل از اینکه روی دکمه ایجاد کلیک کنید، ممکن است بخواهید تنظیمات خود را به عنوان یک پیش تنظیم سفارشی ذخیره کنید. روی نماد ذخیره در بالای پانل جزئیات از پیش تعیین شده کلیک کنید:
سپس از پیش تعیین شده خود یک نام بگذارید. من اسمم را «منظره، 13×19» می گذارم. برای ذخیره آن، روی Save Preset کلیک کنید:
کادر محاورهای New Document به دسته ذخیره شده تغییر میکند، جایی که پیشتنظیمات جدید خود را به همراه هر پیش تنظیم دیگری که ایجاد کردهاید پیدا خواهید کرد. برای استفاده از پیش تنظیم در آینده، کافی است دسته ذخیره شده را باز کنید و روی تصویر کوچک پیش تنظیم شده دوبار کلیک کنید:
چگونه یک پیش تنظیم ذخیره شده را حذف کنیم؟
برای حذف یک پیش تنظیم ذخیره شده، روی سطل زباله در سمت راست بالای تصویر کوچک کلیک کنید:
باز کردن سند جدید فتوشاپ
اکنون که تنظیماتم را بهعنوان پیشتنظیم ذخیره کردهام، سند جدید را با کلیک کردن روی دکمه ایجاد در گوشه سمت راست پایین باز میکنم:
این یک بار دیگر کادر گفتگوی New Document را می بندد و سند جدید من را در فتوشاپ باز می کند:
با استفاده از کادر محاوره ای Legacy New Document فتوشاپ
قبلاً اشاره کردم که در واقع دو نسخه از کادر گفتگوی New Document فتوشاپ وجود دارد. تا به حال، ما از نسخه جدیدتر و بزرگتر استفاده کرده ایم. اما یک نسخه کوچکتر و کارآمدتر نیز وجود دارد و من شخصا آن را بهتر دوست دارم. Adobe نسخه کوچکتر را کادر گفتگوی New Document “میراثی” می نامد زیرا این همان چیزی است که ما تا زمان عرضه نسخه جدیدتر استفاده می کردیم.
برای جابجایی به نسخه قدیمی، در رایانه شخصی ویندوزی، به منوی ویرایش بروید، تنظیمات را انتخاب کنید و سپس General را انتخاب کنید. در مک، به منوی Photoshop CC بروید، Preferences را انتخاب کنید و سپس General را انتخاب کنید:
نحوه ایجاد Documents در فوتوشاپ
در کادر محاورهای Preferences، گزینهای را انتخاب کنید که میگوید Use Legacy “New Document” Interface، و سپس روی OK کلیک کنید تا کادر محاورهای بسته شود:
سپس با رفتن به منوی File و انتخاب New یک سند جدید ایجاد کنید:
و این بار، ما کادر محاورهای New Document را میبینیم، با تمام تنظیمات یکسان، اما در طراحی فشردهتر و سادهتر. اگر نسخه جدیدتر را ترجیح می دهید، کافی است به تنظیمات برگزیده فتوشاپ بازگردید .حالا گزینه Use Legacy “New Document” Interface را بردارید:
ترجمه شده توسط Daryayesharh از سایت
کپی ترجمه بدون ذکر نام و آدرس سایت دریای شرق ممنوع است !