چگونه photoshop را به روز نگه داریم؟
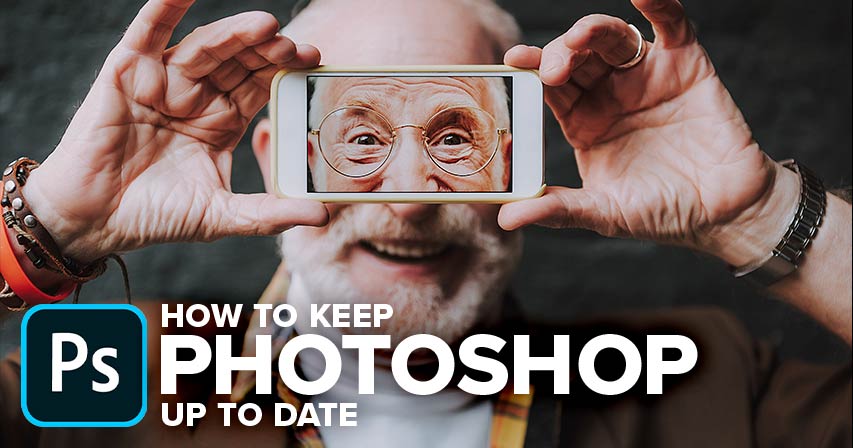
چگونه photoshop را به روز نگه داریم ؟
با استفاده از برنامه دسکتاپ Creative Cloud، یاد بگیرید که چگونه Adobe Photoshop را با جدیدترین ویژگی ها، بهبودها و اصلاحات به روز نگه دارید! اکنون برای فتوشاپ 2021 به روز شده است.
به عنوان یک مشترک Adobe Creative Cloud، همیشه به آخرین و بهترین نسخه فتوشاپ دسترسی دارید. بهروزرسانیهای اصلی فتوشاپ هر شش ماه یا بیشتر منتشر میشوند و بهروزرسانیهای جزئی و رفع باگها همیشه منتشر میشوند. بنابراین در این اولین آموزش در مجموعه شروع کار با فتوشاپ من، خواهید آموخت که چقدر آسان است که فتوشاپ را با استفاده از برنامه دسکتاپ Adobe Creative Cloud به روز کنید.
من به شما نشان میدهم که چگونه بهروزرسانیهای فتوشاپ را بررسی کنید و آنها را نصب کنید، و چگونه برنامه Creative Cloud را برای بهروزرسانی خودکار فتوشاپ راهاندازی کنید. همچنین یاد خواهید گرفت که چگونه هنگام به روز رسانی به نسخه جدید، تنظیمات سفارشی خود را از دست ندهید و در صورت نیاز، چگونه نسخه قبلی فتوشاپ را نگه دارید.
مرحله 1: برنامه دسکتاپ Creative Cloud را باز کنید
فتوشاپ با استفاده از برنامه دسکتاپ Creative Cloud به روز می شود. اگر فتوشاپ را دانلود و بر روی رایانه خود نصب کرده اید، برنامه Creative Cloud به احتمال زیاد در پس زمینه اجرا می شود. و در صورت وجود، برنامه را می توان تنها با کلیک کردن بر روی نماد آن باز کرد.
ویندوز:
در رایانه شخصی ویندوز، نماد Creative Cloud در سینی سیستم در سمت راست پایین صفحه نمایش شما یافت می شود:
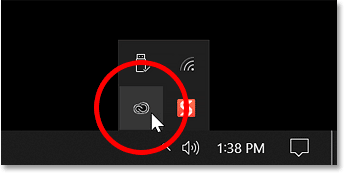
مک:
در مک، نماد در نوار منو در سمت راست بالای صفحه نمایش شما ظاهر می شود:
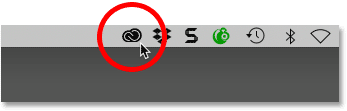
از فوتوشاپ :
اگر برنامه Creative Cloud در پسزمینه اجرا نمیشود، با رفتن به منوی Help در نوار منوی فتوشاپ و انتخاب Updates، آن را از داخل فتوشاپ باز کنید:
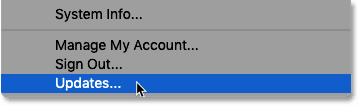
برنامه Creative Cloud باز می شود و برنامه های Adobe را نشان می دهد که در حال حاضر روی رایانه شما نصب شده اند. من چندین نسخه اخیر فتوشاپ را برای مقایسه نصب کرده ام، اما در بیشتر موارد، شما فقط یکی را خواهید داشت:
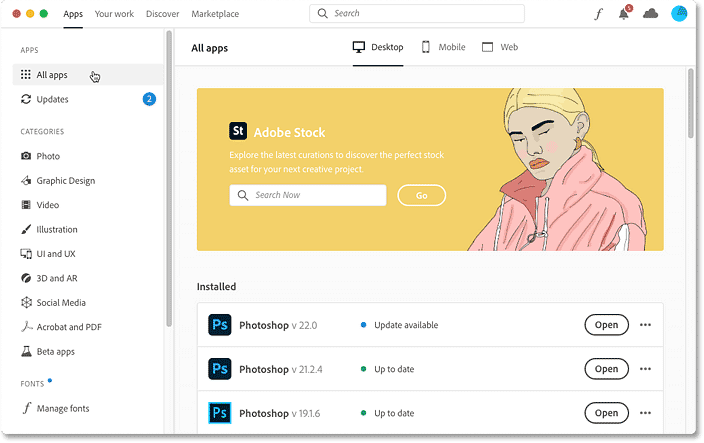
مرحله 2: دسته به روز رسانی ها را انتخاب کنید
برای مشاهده فقط برنامههایی که بهروزرسانی در دسترس دارند، بهروزرسانیها را در ستون سمت چپ انتخاب کنید:
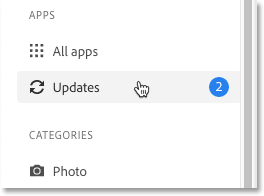
مرحله 3: روی دکمه Update کلیک کنید
اگر به روز رسانی برای فتوشاپ در دسترس باشد، در بخش به روز رسانی های جدید به همراه توضیح مختصری از آنچه در به روز رسانی است ظاهر می شود. و شماره نسخه را در کنار نام فتوشاپ یادداشت کنید. پس از تکمیل بهروزرسانی، تأیید میکنیم که در واقع آخرین نسخه را اجرا میکنیم.
ممکن است یک بهروزرسانی برای افزونه Camera Raw فتوشاپ نیز در دسترس باشد. اما نیازی به آپدیت جداگانه افزونه نیست زیرا به صورت خودکار با فتوشاپ به روز می شود:
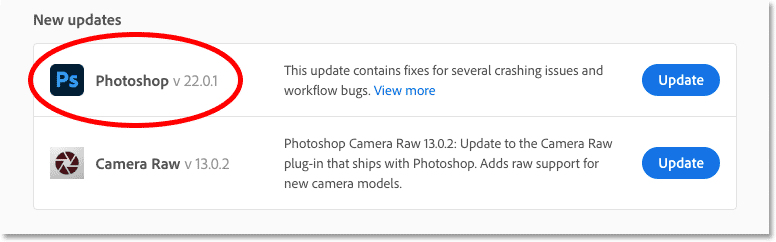
برای به روز رسانی فتوشاپ به آخرین نسخه، روی دکمه Update کلیک کنید:
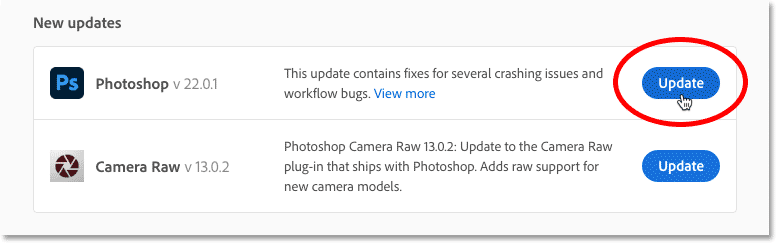
بستن فتوشاپ قبل از آپدیت
اگر فتوشاپ در پسزمینه باز باشد، یک پیام هشدار به شما میگوید که قبل از ادامه بهروزرسانی باید بسته شود. و اگر Adobe Bridge باز است، باید بسته شود.
در این صورت، روی دکمه Cancel کلیک کنید، کار خود را ذخیره کنید، Photoshop (و Adobe Bridge) را ببندید و سپس دوباره امتحان کنید:
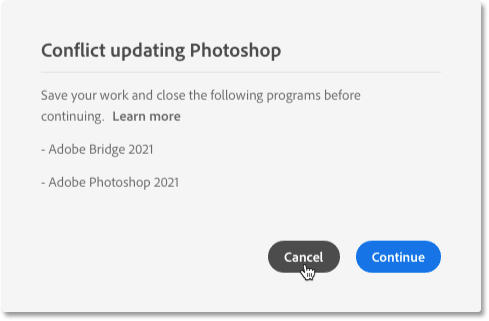
مشاهده پیشرفت به روز رسانی
بهروزرسانی معمولاً چند دقیقه طول میکشد، بنابراین برنامه Creative Cloud پیشرفت را نشان میدهد:
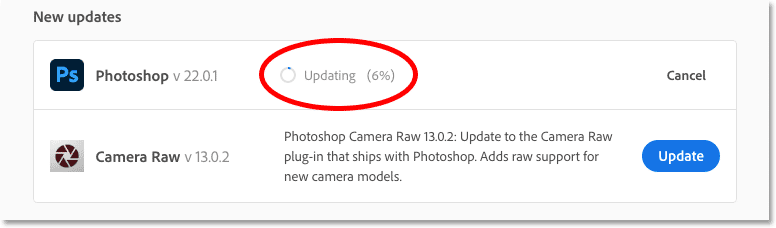
مرحله 4: نسخه به روز شده فتوشاپ را باز کنید
پس از تکمیل، دکمه Update به دکمه Open تغییر می کند. برای باز کردن فتوشاپ روی دکمه کلیک کنید:
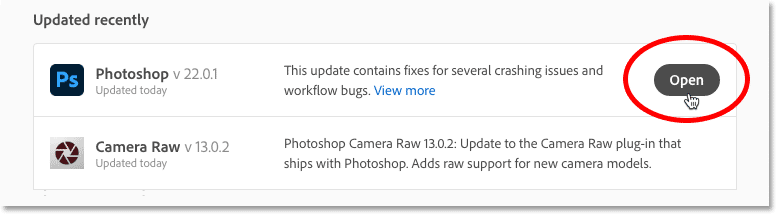
چگونه تایید کنیم که فتوشاپ به روز شده است؟
می توانید با بررسی شماره نسخه آن، تأیید کنید که فتوشاپ به آخرین نسخه به روز شده است.
در رایانه شخصی ویندوز، به منوی Help در نوار منو بروید. در مک، به منوی Photoshop بروید. از آنجا، About Photoshop را انتخاب کنید:
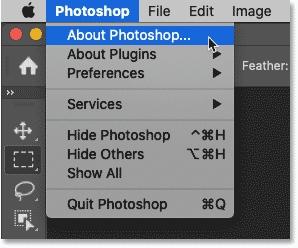
شماره نسخه فعلی فتوشاپ در سمت چپ بالای کادر اطلاعات درباره Photoshop ظاهر می شود. این عدد باید با عددی که قبلاً در برنامه Creative Cloud نشان داده شده بود مطابقت داشته باشد:
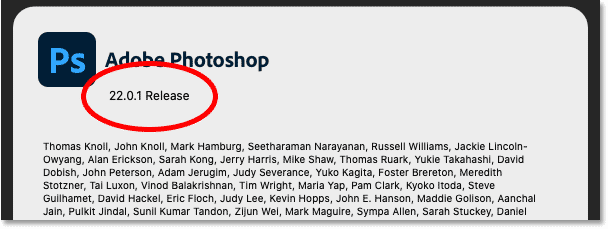
چگونه فتوشاپ را به صورت خودکار به روز نگه داریم
بنابراین نحوه به روز رسانی فتوشاپ به صورت دستی. در ادامه به شما نشان میدهم که چگونه برنامه Creative Cloud را راهاندازی کنید تا فتوشاپ را بهطور خودکار بهروز نگه دارید، و چگونه از از دست دادن تنظیمات فعلی خود هنگام بهروزرسانی فتوشاپ به نسخه جدید جلوگیری کنید.
مرحله 1: تنظیمات برگزیده برنامه Creative Cloud را باز کنید
به برنامه Creative Cloud برگردید، به منوی File در رایانه شخصی ویندوز یا منوی Creative Cloud در Mac بروید و Preferences را انتخاب کنید:
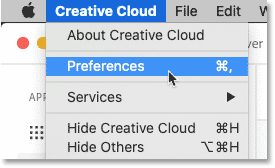
مرحله 2: دسته برنامه ها را انتخاب کنید
در کادر گفتگوی تنظیمات، دسته برنامهها را در سمت چپ انتخاب کنید:
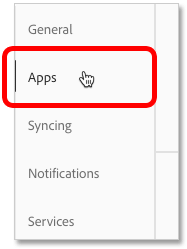
مرحله 3: به روز رسانی خودکار را روشن کنید:
سپس مطمئن شوید که گزینه اصلی Auto-update و گزینه Photoshop زیر آن هر دو فعال هستند:
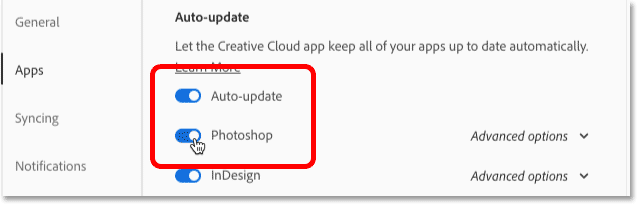
مرحله 4: گزینه های پیشرفته را باز کنید:
در نهایت گزینه های پیشرفته فتوشاپ را باز کنید:
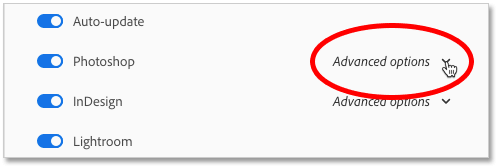
مرحله 5: تنظیمات خود را انتخاب کنید:
برای حفظ تنظیمات فعلی فتوشاپ هر زمان که بهروزرسانی اعمال میشود، مطمئن شوید که تنظیمات و تنظیمات برگزیده قبلی را وارد کنید.
همچنین، بهتر است نسخه قبلی فتوشاپ را تا زمانی که با نسخه جدید راحت نیستید، نگه دارید. بنابراین من همیشه Remove نسخه های قدیمی را بدون علامت می گذارم:
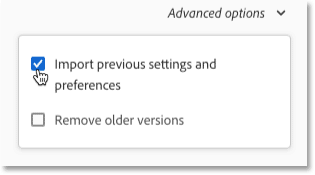
مرحله 6: کادر گفتگوی Preferences را ببندید:
برای بستن کادر گفتگوی Preferences روی Done کلیک کنید و دفعه بعد که نسخه جدیدی از فتوشاپ منتشر شد، بهروزرسانی بهطور خودکار اعمال میشود:
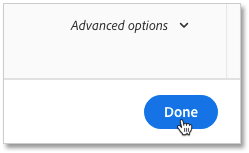
بعد کجا بریم…
و حالا ما آن را در اختیار داریم! این نحوه استفاده از برنامه دسکتاپ Creative Cloud است تا مطمئن شوید که همیشه آخرین و بهترین نسخه فتوشاپ را اجرا می کنید!
برای درس های بعدی در این فصل از صفحه شروع کار در فتوشاپ من دیدن کنید. یا برای موضوعات بیشتر برای مبتدیان به بخش مبانی فتوشاپ من مراجعه کنید.
ترجمه ی اختصاصی توسط تیم ترجمه daryayeshargh
کپی تنها با ذکر لینک سایت مجاز است!!
منبع اصلی






