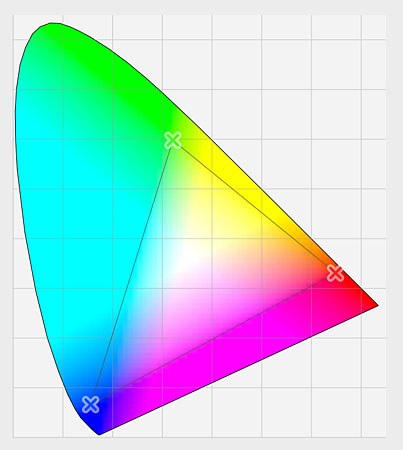تنظیمات رنگ ضروری photoshop:
تنظیمات رنگ ضروری photoshop:
Adobe Photoshop قدرتمندترین و محبوب ترین ویرایشگر تصویر در جهان است. ما به عنوان عکاس، به فتوشاپ اعتماد داریم تا به عکسهای ما در بهترین شکل ظاهر شوند. بنابراین ممکن است تعجب کنید که بدانید تنظیمات رنگ پیشفرض فتوشاپ باعث میشود عکسهای شما آنطور که باید به نظر نرسند. تنظیمات رنگ در فتوشاپ محدوده رنگ های در دسترس ما را هنگام ویرایش تصاویر تعیین می کند. رنگ های بیشتر به معنای جزئیات بالقوه بیشتر در عکس های ما است. رنگ های بیشتر همچنین به ما امکان دسترسی به رنگ های غنی تر، زنده تر و اشباع تر را می دهد. و رنگ های بهتر به معنای ظاهر بهتر تصاویر، هم روی صفحه و هم در چاپ است.
با این حال تنظیمات رنگ پیشفرض فتوشاپ به شما رنگهای بیشتری نمیدهد. در واقع تنظیمات پیش فرض رنگ های کمتری به شما می دهد. در این آموزش، به این خواهیم پرداخت که چرا Adobe فکر می کند رنگ های کمتر بهتر است. ما یاد خواهیم گرفت که کجا تنظیمات رنگ فتوشاپ را پیدا کنیم تا بتوانیم آنها را تغییر دهیم. و ما به یکی از تنظیمات مهمی که باید تغییر دهیم تا طیف رنگهایمان را گسترش دهیم و کمک کنیم تصاویرمان حتی بهتر دیده شوند، نگاه خواهیم کرد. من از Photoshop CC استفاده خواهم کرد، اما تنظیمات رنگ در فتوشاپ همان چیزی است که برای سالها بوده است. بنابراین اگر از Photoshop CS6 یا نسخه قبلی استفاده می کنید، می توانید به راحتی آن را دنبال کنید.
تنظیمات رنگ فتوشاپ را کجا پیدا کنیم؟
در فتوشاپ، تنظیمات رنگ در زیر منوی ویرایش یافت می شود. به منوی ویرایش در نوار منو در بالای صفحه بروید. سپس، تنظیمات رنگ را انتخاب کنید:
کادر گفتگوی تنظیمات رنگ The Color Settings Dialog Box:
کادر محاوره ای تنظیمات رنگ باز می شود. اگر قبلاً کادر محاوره ای تنظیمات رنگ را ندیده اید، در ابتدا می تواند ترسناک به نظر برسد. اما همانطور که خواهیم دید، اکثر تنظیمات رنگ پیش فرض فتوشاپ خوب هستند. در واقع، واقعاً فقط یک تنظیم وجود دارد که باید تغییر دهیم:
جعبه گفتگوی جدید تاریکتر:
بسته به اینکه از کدام نسخه فتوشاپ استفاده می کنید، کادر محاوره ای تنظیمات رنگ ممکن است در صفحه نمایش شما متفاوت به نظر برسد. Adobe در جدیدترین نسخههای Photoshop CC کادرهای محاورهای را تیرهتر کرده است. فتوشاپ CS6 و نسخه های قبلی از جعبه های محاوره ای سبک تری استفاده می کند. سایه خاصی از خاکستری که می بینید تفاوتی ندارد. تنظیمات رنگ یکسان است.
همچنین، در فتوشاپ CS6 و نسخههای قبلی، برخی از تنظیمات رنگی پیشرفتهتر بهطور پیشفرض پنهان هستند. با کلیک بر روی دکمه گزینه های بیشتر می توانید به آنها دسترسی داشته باشید. با این حال، ما نیازی به تغییر هیچ یک از گزینه های پیشرفته نداریم، بنابراین می توانید با خیال راحت آنها را پنهان کنید.
تنظیمات رنگ پیش فرض از پیش تنظیم شده است:
بهطور پیشفرض، فتوشاپ از مجموعهای از تنظیمات رنگی از پیش تعیینشده استفاده میکند که به عنوان هدف عمومی آمریکای شمالی 2 شناخته میشود. اگر در قسمت دیگری از جهان هستید، ممکن است از پیش تعیینشده شما چیزی متفاوت نامیده شود. اگر اینطور است، اشکالی ندارد زیرا به هر حال ما تغییر خودمان را ایجاد خواهیم کرد:
فضاهای کاری فتوشاپ:
اگر مستقیماً به زیر نام پیش تنظیم نگاه کنیم، بخش Working Spaces را پیدا می کنیم. یک فضای کاری به فتوشاپ می گوید که از کدام فضای رنگی برای موقعیت های مختلف استفاده کند. به عنوان مثال، فتوشاپ از یک فضای رنگی برای نمایش تصاویر روی صفحه استفاده می کند. اما از فضای رنگی متفاوتی برای چاپ استفاده می کند. یک فضای رنگی محدوده رنگ های موجود را تعیین می کند. برخی از فضاهای رنگی طیف وسیع تری از رنگ ها را نسبت به بقیه ارائه می دهند. طیف خاصی از رنگ ها که یک فضای رنگی ارائه می دهد به عنوان طیف رنگی آن شناخته می شود.
چهار گزینه (چهار موقعیت مختلف) در قسمت Working Spaces فهرست شده است. این گزینه ها RGB، CMYK، Gray و Spot هستند. از این چهار مورد، تنها موردی که ما به آن علاقه مندیم اولین مورد، RGB است. به این دلیل که RGB همان چیزی است که فتوشاپ برای نمایش تصاویر ما روی صفحه استفاده می کند. سه گزینه دیگر (CMYK، Gray و Spot) مربوط به چاپ تجاری است. برای اهداف ما در اینجا، و مگر اینکه با یک چاپگر تجاری کار می کنید، می توانید هر سه گزینه را به صورت پیش فرض تنظیم کنید.
فضای کاری RGB:
بیایید به فضای کاری RGB نگاه کنیم. RGB مخفف قرمز، سبز و آبی است. این فضای کاری است که فتوشاپ برای نمایش و ویرایش تصاویر استفاده می کند. قرمز، سبز و آبی سه رنگ اصلی نور هستند. مانیتور کامپیوتر، تلفن هوشمند، تلویزیون و هر نوع صفحه نمایش دیگری یک دستگاه RGB است. دستگاههای RGB مقادیر مختلفی از نور قرمز، سبز و آبی را با هم ترکیب میکنند تا هر رنگی را که روی صفحه میبینیم نمایش دهد.
فتوشاپ از RGB نیز استفاده می کند. از کانال های رنگی برای ترکیب مقادیر مختلف قرمز، سبز و آبی استفاده می کند تا تمام رنگ هایی را که در تصاویر خود می بینیم نمایش دهد. محدوده دقیق رنگ هایی که فتوشاپ بازتولید می کند با فضای رنگی که ما به عنوان فضای کاری RGB انتخاب کرده ایم تعیین می شود. به طور پیش فرض، فتوشاپ فضای کاری RGB را روی sRGB تنظیم می کند:
فضای رنگ sRGB:
فضای رنگی sRGB در سال 1996 توسط هیولت پاکارد و مایکروسافت ایجاد شد. این به عنوان یک استاندارد بر اساس طیف رنگ های موجود در یک مانیتور کامپیوتر معمولی پایین رده طراحی شده است. حتی امروزه، اکثر مانیتورها فقط می توانند طیف رنگی sRGB را نمایش دهند. به همین دلیل، sRGB فضای رنگی پیشفرض برای وب است. دوربین های دیجیتال معمولاً فضای رنگی پیش فرض خود را روی sRGB تنظیم می کنند. در واقع، بسیاری از عکاسان از وجود یک گزینه Color Space در منوی دوربین خود غافل هستند. چاپگر جوهر افشان خانگی شما به طور پیش فرض برای دریافت تصاویر sRGB تنظیم شده است. و حتی آزمایشگاههای چاپ تجاری معمولاً از شما انتظار دارند که تصاویر خود را در فضای رنگی sRGB ذخیره کنید.
به همه این دلایل، Adobe تصمیم گرفت که بهترین کار این است که فضای کاری RGB پیش فرض فتوشاپ را روی sRGB تنظیم کند. از این گذشته، sRGB انتخاب مطمئنی است. اما انتخاب مطمئن همیشه بهترین انتخاب نیست. وقتی صحبت از ویرایش تصویر در فتوشاپ به میان می آید، “ایمن” و “بهترین” قطعاً یکسان نیستند. دلیل آن این است که از بین تمام فضاهای رنگی RGB که می توانیم انتخاب کنیم، sRGB دارای کمترین طیف رنگی است.
چشم انسان در مقابل sRGB:
برای کمک به توضیح مشکل، اجازه دهید به یک نمودار نگاه کنیم. این نمودار محدوده رنگی را که هنگام کار در فضای رنگی sRGB در دسترس ما است نشان می دهد. قسمت بیرونی و منحنی نمایانگر تمام رنگ هایی است که چشم انسان می تواند ببیند. این یک نمایش واقعی نیست زیرا مقادیر روشنایی را نشان نمی دهد. اما همچنان کافی است تا یک حس کلی از آنچه در حال وقوع است به ما بدهد. داخل شکل بزرگتر یک مثلث کوچک است. ناحیه داخل مثلث محدوده رنگ sRGB را نشان می دهد. هیچ یک از رنگ های خارج از مثلث در sRGB موجود نیست. این بدان معناست که بسیاری از رنگهای غنیتر، اشباعتر و زندهتر، به ویژه در رنگهای سبز و فیروزهای، در فضای رنگی sRGB در دسترس نیستند:
فضای رنگی Adobe RGB:
در حالی که sRGB پرکاربردترین فضای رنگی RGB است، اما تنها نیست. و به دلیل اینکه کوچکترین طیف رنگی را ارائه می دهد، بهترین رنگ نیز نیست. انتخاب بهتر Adobe RGB (1998) است. Adobe RGB که در سال 1998 توسط Adobe ایجاد شد (که نام آن را توضیح می دهد)، طیف وسیع تری از رنگ ها را نسبت به sRGB ارائه می دهد. هدف اصلی این بود که به عکسهایمان کمک کنیم هنگام چاپ بهتر به نظر برسند. حتی اگر چاپگرها میتوانند رنگهای بسیار کمتری نسبت به تعداد رنگهای موجود در sRGB چاپ کنند، اما میتوانند رنگهای عمیقتر و اشباعشدهای را که چشم ما قادر به دیدن آن است، بازتولید کند. بسیاری از چاپگرهای جوهرافشان رده بالاتر این گزینه را دارند که از sRGB به فضای رنگی Adobe RGB جابجا شوند تا چاپ های ما بتوانند از طیف رنگی گسترده بهره مند شوند.
دوربین های دیجیتال همچنین می توانند رنگ های بسیار بیشتری را نسبت به آنچه در sRGB موجود است ثبت کنند. امروزه بسیاری از دوربینها، بهویژه دوربینهای DSLR سطح بالا، این گزینه را دارند که فضای رنگی پیشفرض خود را از sRGB به Adobe RGB تغییر دهند. اگر عکسهای JPEG بگیرید، Adobe RGB به عکسهای شما اجازه میدهد تا رنگهای اصلی صحنه را بیشتر حفظ کنند. اگر دوربین شما از فرمت خام پشتیبانی می کند و تصاویر خود را به صورت فایل خام می گیرید، تنظیم فضای رنگ در دوربین شما تفاوتی ندارد. فایل های خام همیشه هر رنگی را که دوربین می بیند می گیرد. با این حال، Adobe Lightroom و Camera Raw، ابزارهایی که ما برای پردازش تصاویر خام استفاده می کنیم، هر دو از Adobe RGB به عنوان فضای کاری RGB پیش فرض خود استفاده می کنند.
چشم انسان در مقابل Adobe RGB:
بیایید به نمودار دیگری نگاه کنیم که این بار طیف رنگ های موجود در Adobe RGB را نشان می دهد. یک بار دیگر، شکل بیرونی نشان دهنده تمام رنگ هایی است که می توانیم ببینیم. مثلث داخل شکل محدوده رنگ هایی را نشان می دهد که Adobe RGB می تواند بازتولید کند. توجه کنید که این بار مثلث چقدر بزرگتر است. در حالی که sRGB حدود یک سوم طیف رنگی قابل مشاهده را در بر می گیرد، Adobe RGB تقریباً نیمی از تمام رنگ هایی را که چشم ما می تواند ببیند، دارد. بیشتر تفاوت در رنگهای سبز و فیروزهای است، زیرا مثلث در آن قسمتها بسیار بیشتر از sRGB گسترش مییابد. در جایی که فضای رنگی sRGB محدود به تن های بی صدا بیشتر است، Adobe RGB می تواند رنگ های غنی تر و زنده تر تولید کند:
آیا باید از sRGB به Adobe RGB تغییر دهید؟
بسیاری از دوربین های دیجیتال می توانند تصاویر را در Adobe RGB ثبت کنند. بسیاری از چاپگرهای جوهرافشان می توانند رنگ هایی را که فقط در Adobe RGB موجود هستند، تولید کنند. این روزها حتی مانیتورهای کامپیوتری پیشرفته ای وجود دارند که می توانند تقریباً تمام طیف رنگی Adobe RGB را نمایش دهند. بنابراین، آیا باید فضای کاری RGB فتوشاپ را از sRGB به Adobe RGB تغییر دهید؟ در اغلب موارد، پاسخ مثبت است. Adobe RGB طیف وسیع تری از رنگ ها را نسبت به sRGB ارائه می دهد. بنابراین اگر دوربین شما می تواند آنها را ضبط کند و چاپگر شما می تواند آنها را چاپ کند، چرا فتوشاپ را به فضای رنگی کوچکتر و کم صداتر sRGB محدود کنید؟
دلایل انتخاب sRGB:
چند دلیل وجود دارد که ممکن است بخواهید به جای آن sRGB را انتخاب کنید. همانطور که قبلاً آموختیم، sRGB انتخاب مطمئنی است. مانیتورهای کامپیوتر، دوربینها و چاپگرهای جوهرافشان همه بهطور پیشفرض روی sRGB تنظیم شدهاند. همچنین sRGB فضای رنگی برای تصاویر و گرافیک ها در وب است. اگر در اصل عکس های خود را به صورت آنلاین نمایش می دهید، ممکن است بخواهید از sRGB استفاده کنید. اگر یک طراح وب هستید، دوباره sRGB ممکن است انتخاب بهتری باشد. و اگر تازه وارد فتوشاپ شده اید و این همه صحبت در مورد فضاهای رنگی بیش از حد گیج کننده است، گذاشتن فتوشاپ روی sRGB ضرری ندارد. در حالی که sRGB ممکن است فاقد رنگهای زندهتر و اشباعشده Adobe RGB باشد، اما همچنان دارای طیف رنگی کافی برای تولید تصاویر خیرهکننده و شگفتانگیز است.
دلایل انتخاب Adobe RGB:
با این حال، اگر شما یک عکاس هستید و میخواهید عکسهایتان به بهترین شکل به نظر برسند، مخصوصاً هنگام چاپ، Adobe RGB انتخاب بهتری است. اگر در فرمت خام عکاسی می کنید، هم Camera Raw و هم Lightroom از Adobe RGB به عنوان فضای رنگی پیش فرض خود استفاده می کنند. پس منطقی است که Photoshop را روی Adobe RGB نیز تنظیم کنید. حتی اگر تصاویر خود را در وب نمایش دهید، دلیلی وجود ندارد که آنها را در Adobe RGB ویرایش نکنید. آنها از طیف رنگی گسترش یافته Adobe RGB در طول فرآیند ویرایش بهره خواهند برد. و وقتی بعداً با استفاده از کادر محاوره ای Save for Web آنها را ذخیره کنید، فتوشاپ به طور خودکار تصاویر شما را به sRGB تبدیل می کند. به عبارت دیگر، اگر میخواهید ایمن بازی کنید، sRGB را انتخاب کنید. تقریباً در هر مورد دیگری، Adobe RGB انتخاب بهتری است.
تنظیم Photoshop به Adobe RGB:
برای شروع استفاده از طیف رنگی گسترش یافته Adobe RGB، تنها کاری که باید انجام دهیم این است که فضای کاری RGB فتوشاپ را تغییر دهیم. روی “sRGB IEC61966-2.1” کلیک کنید:
سپس Adobe RGB (1998) را از لیست انتخاب کنید:
با همین یک تغییر ساده، فتوشاپ اکنون از Adobe RGB برای نمایش و ویرایش تصاویر شما استفاده می کند. برای بهترین نتایج، دوربین دیجیتال و چاپگر جوهر افشان خود را بررسی کنید تا ببینید آیا از فضای رنگی Adobe RGB پشتیبانی می کنند یا خیر. اگر این کار را انجام دادند، باید هر دو را روی Adobe RGB تنظیم کنید:
سیاست های مدیریت رنگ:
اکنون که فضای کاری RGB فتوشاپ را روی Adobe RGB تنظیم کرده ایم، مجموعه ای از گزینه ها وجود دارد که باید سریعاً به آنها نگاه کنیم. اینها سیاست های مدیریت رنگ هستند. حتی اگر فتوشاپ را روی Adobe RGB تنظیم کردهایم، ممکن است همچنان تصاویری را که در sRGB ذخیره شدهاند باز کنید. به نظر می رسد نگران کننده باشد، اما اینطور نیست. فتوشاپ بیش از حد توانایی پردازش تصاویری را دارد که از فضای رنگی غیر از فضای کاری ما استفاده می کنند. به طور پیش فرض، فتوشاپ به سادگی نمایه رنگ اصلی عکس را حفظ می کند. این دقیقا همان چیزی است که شما می خواهید. رنگهای موجود در تصویر همچنان درست به نظر میرسند و میتوانید بدون هیچ مشکلی تصویر را همانطور که معمولاً انجام میدهید ویرایش کنید.
ما در بخش Color Management Policies به فتوشاپ می گوییم که چگونه این عدم تطابق پروفایل رنگ را مدیریت کند. فضاهای کاری RGB، CMYK و Gray هر کدام تنظیمات جداگانه خود را دارند. باز هم، تنها موردی که واقعاً به آن علاقه مندیم، اولین مورد، RGB است. با این حال، مطمئن شوید که هر سه فضای کاری روی حفظ نمایههای جاسازی شده تنظیم شدهاند که به طور پیشفرض باید باشند، ضرری ندارد:
تنظیمات رنگ ضروری photoshop
چک باکس های عدم تطابق نمایه و نمایه های از دست رفته:
در زیر گزینه های RGB، CMYK و Gray سه چک باکس وجود دارد. دو مورد اول برای عدم تطابق نمایه است، که در آن تصویری که باز می کنید از نمایه رنگی متفاوت با فضای کاری شما استفاده می کند. مورد سوم برای پروفایل های گم شده است که در آن تصویر اصلاً نمایه رنگی ندارد. تصاویر دانلود شده از وب اغلب دارای نمایه رنگی مرتبط با آنها نیستند. اگر این گزینه ها را انتخاب کنید (بررسی کنید)، سپس هر بار که برای باز کردن یک تصویر با نمایه رنگی متفاوت، یا اصلاً بدون پروفایل، می روید، فتوشاپ از شما می پرسد که چگونه می خواهید آن را مدیریت کنید. برای جلوگیری از این سوال و فقط اجازه دهید فتوشاپ تصاویر را به طور معمول باز کند، این گزینه ها را بدون علامت بگذارید:
تنظیمات رنگ جدید خود را ذخیره کنید:
هنگامی که از sRGB به Adobe RGB تغییر مکان دادید، بهتر است تنظیمات رنگ جدید خود را ذخیره کنید. به این ترتیب، در صورت نیاز به راحتی می توانید دوباره به آن ها برگردید. برای ذخیره تنظیمات رنگ، روی دکمه ذخیره کلیک کنید:
یک نام برای تنظیمات رنگ خود وارد کنید. من اسم خودم را “تنظیمات رنگ من” می گذارم. سپس دوباره روی دکمه ذخیره کلیک کنید:
تنظیمات رنگ ضروری photoshop
کادر گفتگوی Color Settings Comment باز خواهد شد. در اینجا، میتوانید توضیحاتی را برای تنظیمات خود وارد کنید تا به عنوان یادآوری این تنظیمات باشد. من “اینها بهترین تنظیمات برای استفاده با تصاویر من هستند” را وارد می کنم. پس از اتمام کار، روی OK کلیک کنید تا کادر محاوره ای را ببندید:
تنظیمات رنگ سفارشی فتوشاپ شما اکنون ذخیره شده است. میتوانید هر زمان که بخواهید دوباره آنها را از گزینه تنظیمات در بالای کادر گفتگوی تنظیمات رنگ انتخاب کنید:
تنظیمات رنگ ضروری photoshop
ترجمه توسط daryayeshargh
کپی بدون ذکر نام و لینک سایت ممنوع است!!
مشاهده سایر پست های آموزشی فوتوشاپ سایت